Useful Tip:
You can use this online HTML entity encoder/decoder to generate your code examples.
Try NetworkSci Free and Begin Building in One Click. Create Your First Network(No login required)
Lorem ipsum dolor sit amet, consectetur adipisicing elit. Unde, laboriosam.
create a network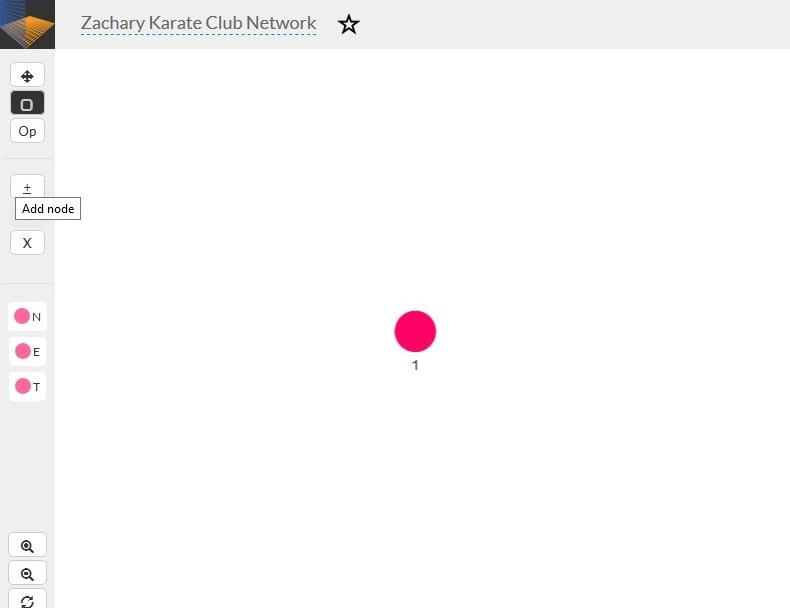
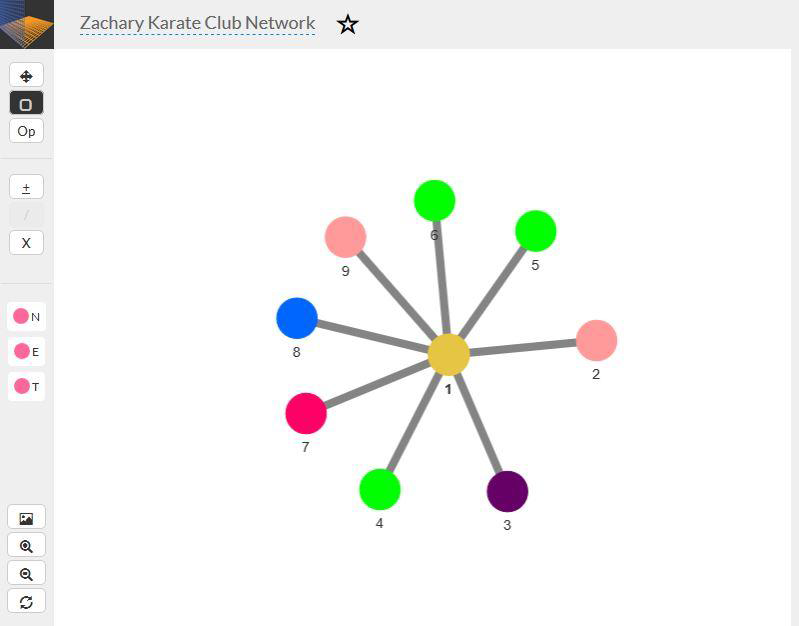
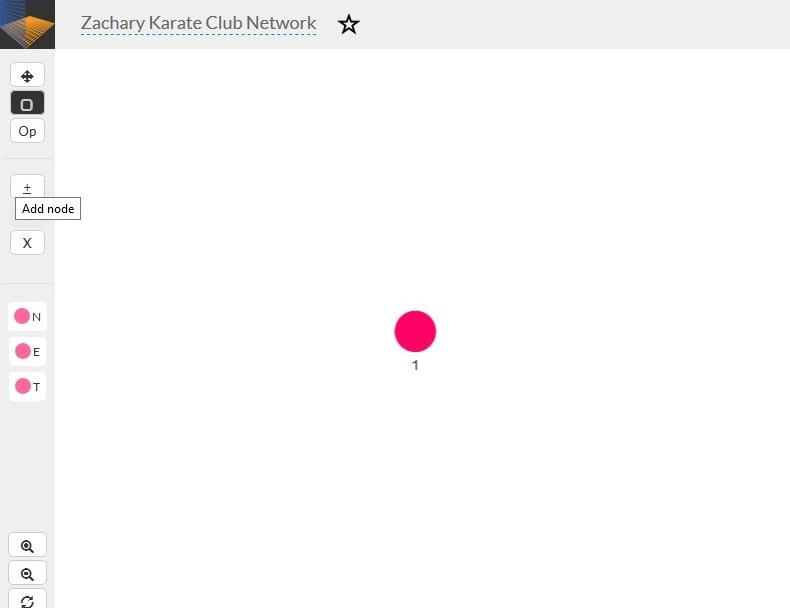
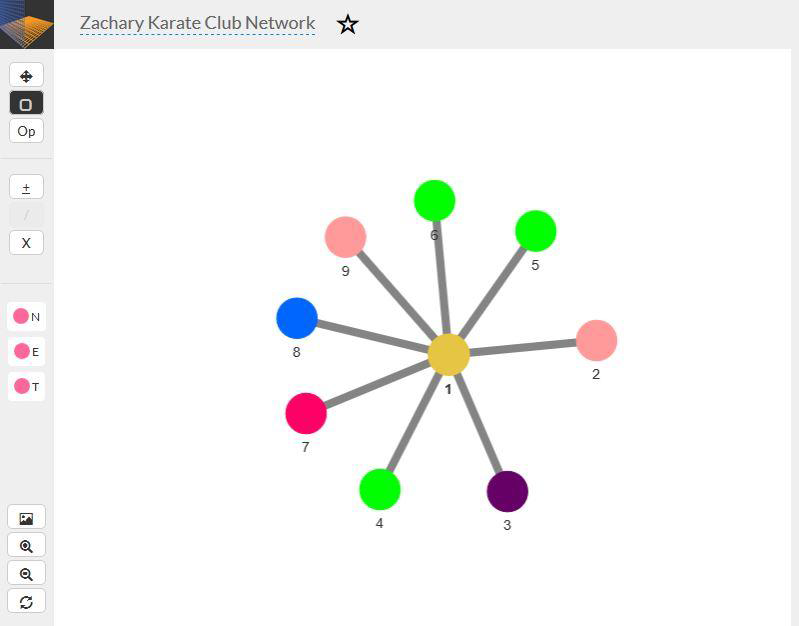
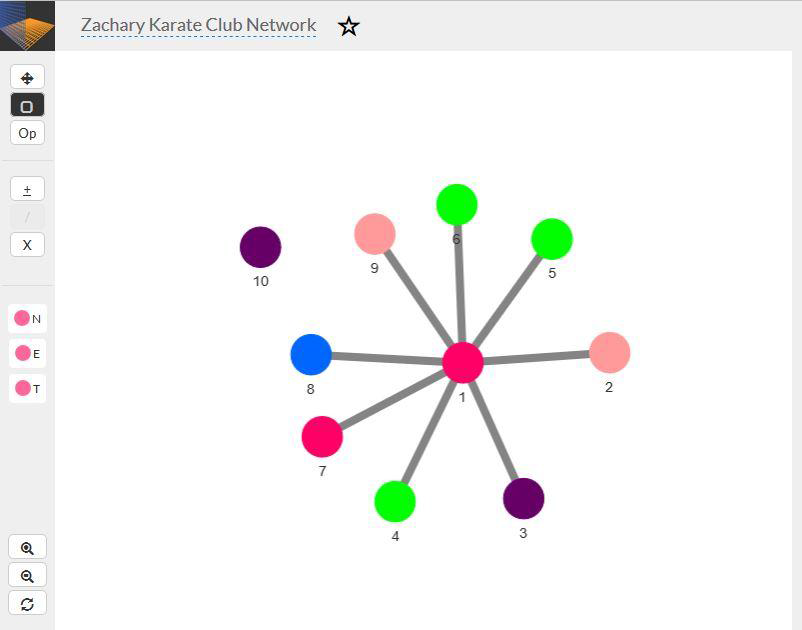
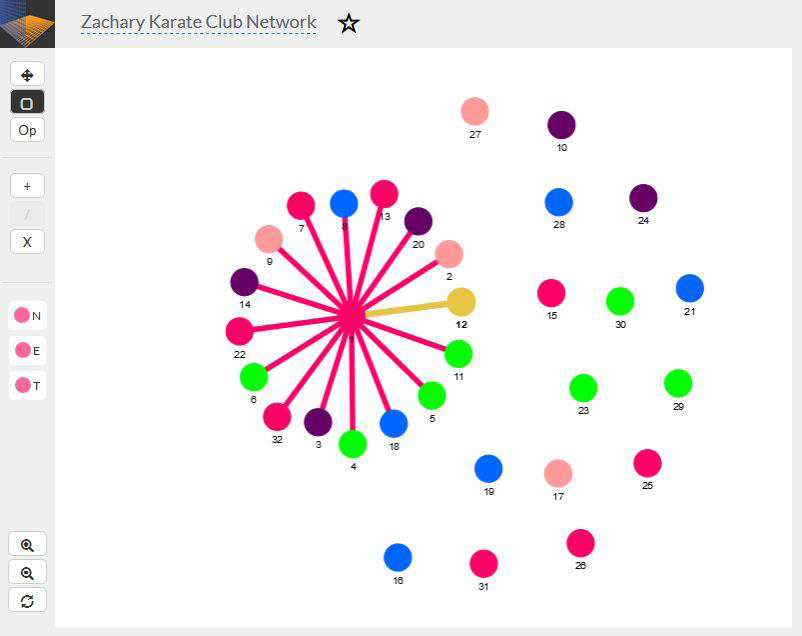
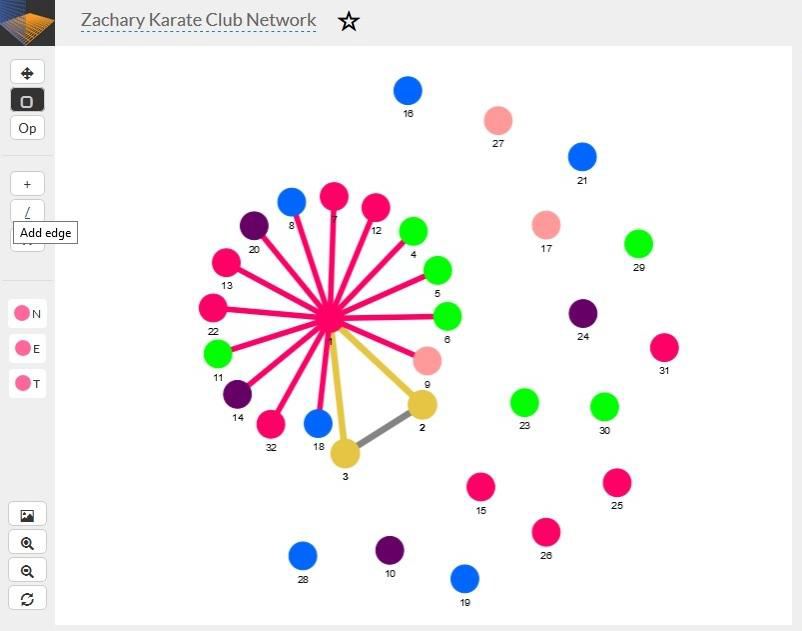
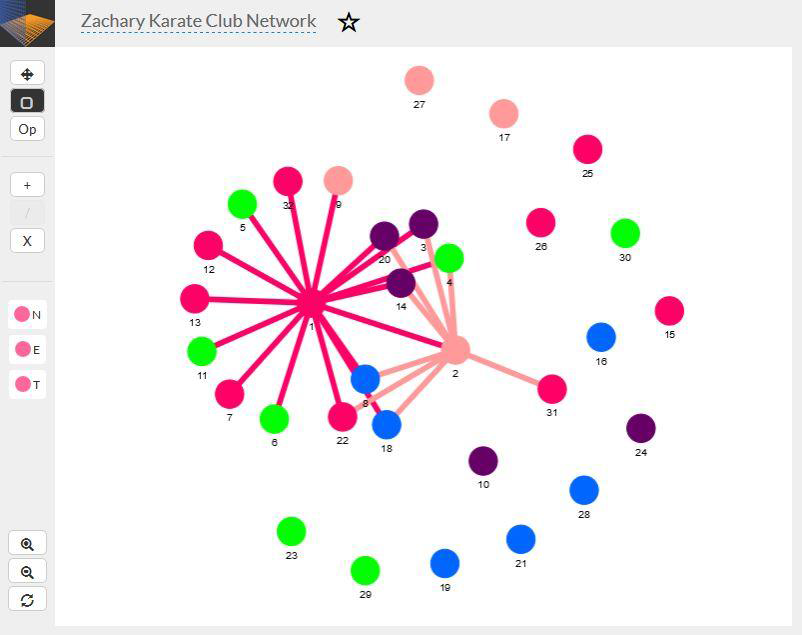
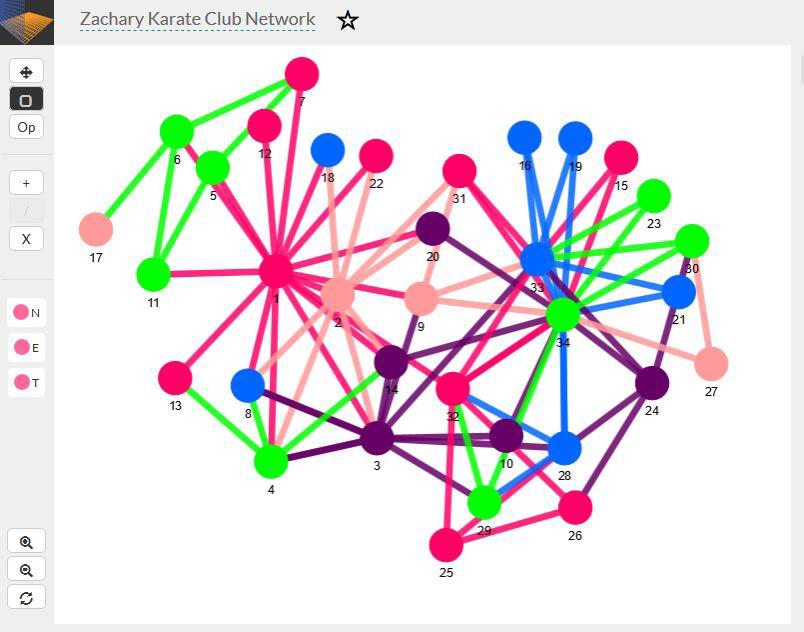
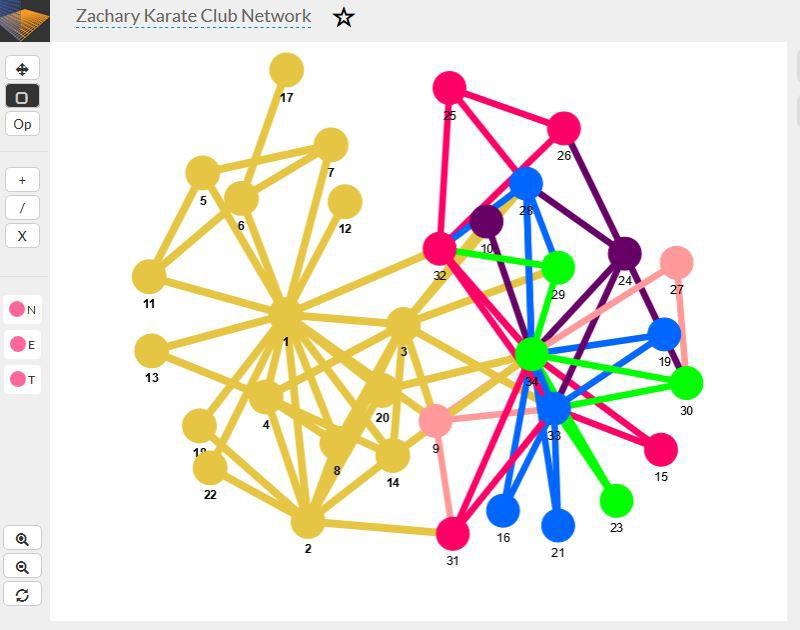
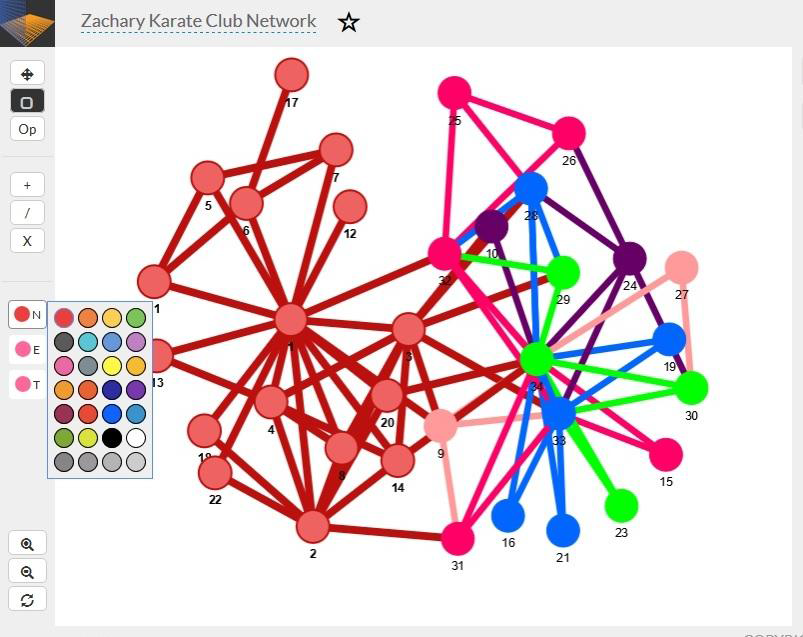
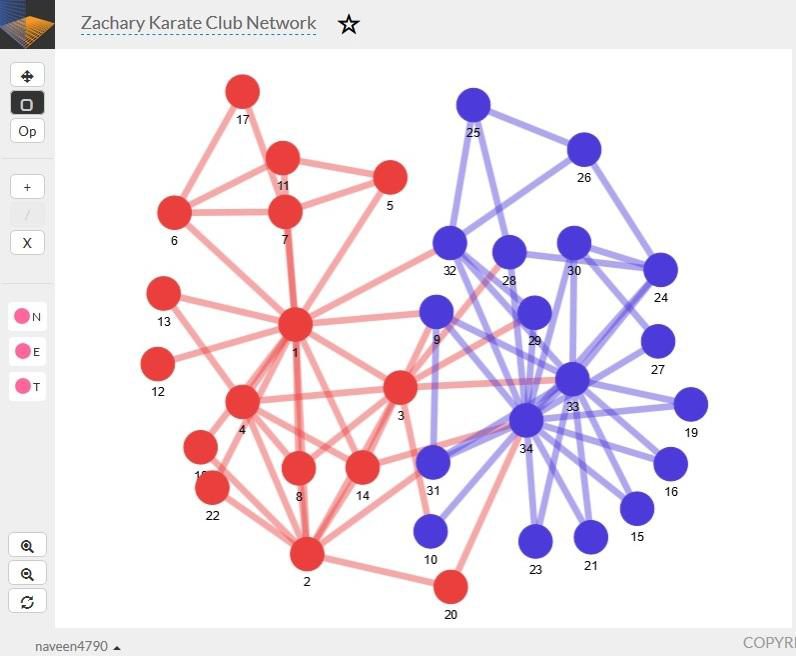
Lorem ipsum dolor sit amet, consectetur adipiscing elit. Morbi nec imperdiet turpis. Curabitur aliquet pulvinar ultrices. Etiam at posuere leo. Proin ultrices ex et dapibus feugiat link example aenean purus leo, faucibus at elit vel, aliquet scelerisque dui. Etiam quis elit euismod, imperdiet augue sit amet, imperdiet odio. Aenean sem erat, hendrerit eu gravida id, dignissim ut ante. Nam consequat porttitor libero euismod congue.
Download PrettyDocsLorem ipsum dolor sit amet, consectetuer adipiscing elit. Aenean commodo ligula eget dolor. Aenean massa. Cum sociis natoque penatibus et magnis dis parturient montes, nascetur ridiculus mus. Donec quam felis.
bower install <package>
npm install <package>
Lorem ipsum dolor sit amet, consectetuer adipiscing elit. Aenean commodo ligula eget dolor. Aenean massa.
Lorem ipsum dolor sit amet, consectetuer adipiscing elit. Aenean commodo ligula eget dolor. Aenean massa. Cum sociis natoque penatibus et magnis dis parturient montes, nascetur ridiculus mus. Donec quam felis.
PrismJS is used as the syntax highlighter here. You can build your own version via their website should you need to.
You can use this online HTML entity encoder/decoder to generate your code examples.
<!DOCTYPE html>
<html lang="en">
...
<div class="jumbotron">
<h1>Hello, world!</h1>
<p>...</p>
<p><a class="btn btn-primary btn-lg" href="#" role="button">Learn more</a></p>
</div>
<div class="jumbotron">
<h1>Hello, world!</h1>
<p>...</p>
<p><a class="btn btn-primary btn-lg" href="#" role="button">Learn more</a></p>
</div>
...
</html>/* ======= Base Styling ======= */
body {
font-family: 'Open Sans', arial, sans-serif;
color: #333;
font-size: 16px;
-webkit-font-smoothing: antialiased;
-moz-osx-font-smoothing: grayscale;
}@mixin transform($property) {
-webkit-transform: $property;
-ms-transform: $property;
transform: $property;
}
.box { @include transform(rotate(30deg)); }@base: #f04615;
@width: 0.5;
.class {
width: percentage(@width); // returns `50%`
color: saturate(@base, 5%);
background-color: spin(lighten(@base, 25%), 8);
}<script>
function myFunction(a, b) {
return a * b;
}
document.getElementById("demo").innerHTML = myFunction(4, 3);
</script>>>> x = int(input("
Please enter an integer: ")) Please enter an integer: 42
>>> if x < 0:
... x = 0
... print('Negative changed to zero')
... elif x == 0:
... print('Zero')
... elif x == 1:
... print('Single')
... else:
... print('More')
... More<?php
$txt = "Hello world!";
$x = 5;
$y = 10.5;
echo $txt;
echo "<br>";
echo $x;
echo "<br>";
echo $y;
?>Handlebars.registerHelper('list', function(items, options) {
var out = "<ul>";
for(var i=0, l=items.length; i<l; i++) {
out = out + "<li>" + options.fn(items[i]) + "</li>";
}
return out + "</ul>";
});$ git add Documentation.txtLorem ipsum dolor sit amet, consectetuer adipiscing elit. Aenean commodo ligula eget dolor. Aenean massa. Cum sociis natoque penatibus et magnis dis parturient montes, nascetur ridiculus mus. Donec quam felis, ultricies nec, pellentesque eu, pretium quis, sem. Nulla consequat massa quis enim. Donec pede justo, fringilla vel, aliquet nec, vulputate eget, arcu. In enim justo, rhoncus ut, imperdiet a, venenatis vitae, justo.
Sed ut perspiciatis unde omnis iste natus error sit voluptatem accusantium <code> , Nemo enim ipsam voluptatem quia voluptas link example sit aspernatur aut odit aut fugit.
Nunc hendrerit odio quis dignissim efficitur. Proin ut finibus libero. Morbi posuere fringilla felis eget sagittis. Fusce sem orci, cursus in tortor link example tellus vel diam viverra elementum.
Lorem ipsum dolor sit amet, consectetuer adipiscing elit. Link example aenean commodo ligula eget dolor.
Morbi eget interdum sapien. Donec sed turpis sed nulla lacinia accumsan vitae ut tellus. Aenean vestibulum Link example maximus ipsum vel dignissim. Morbi ornare elit sit amet massa feugiat, viverra dictum ipsum pellentesque.
Lorem ipsum dolor sit amet, consectetuer adipiscing elit. Aenean commodo ligula eget dolor. Aenean massa. Cum sociis natoque penatibus et magnis dis parturient montes, nascetur ridiculus mus. Donec quam felis.
| # | First Name | Last Name | Username |
|---|---|---|---|
| 1 | Mark | Otto | @mdo |
| 2 | Jacob | Thornton | @fat |
| 3 | Larry | the Bird |
| # | First Name | Last Name | Username |
|---|---|---|---|
| 1 | Mark | Otto | @mdo |
| 2 | Jacob | Thornton | @fat |
| 3 | Larry | the Bird |
| # | First Name | Last Name | Username |
|---|---|---|---|
| 1 | Mark | Otto | @mdo |
| 2 | Jacob | Thornton | @fat |
| 3 | Larry | the Bird |
Lorem ipsum dolor sit amet, consectetur adipiscing elit. Morbi nec imperdiet turpis. Curabitur aliquet pulvinar ultrices. Etiam at posuere leo. Proin ultrices ex et dapibus feugiat link example aenean purus leo, faucibus at elit vel, aliquet scelerisque dui. Etiam quis elit euismod, imperdiet augue sit amet, imperdiet odio. Aenean sem erat, hendrerit eu gravida id, dignissim ut ante. Nam consequat porttitor libero euismod congue.
Check out Instance - a Bootstrap personal portfolio theme I created for developers. The UX design is focused on selling a developer’s skills and experience to potential employers or clients, and has all the winning ingredients to get you hired. It’s not only a HTML site template but also a marketing framework for you to build an impressive online presence with a high conversion rate.
[Tip for developers]: If your project is Open Source, you can use this area to promote your other projects or hold third party adverts like Bootstrap and FontAwesome do!
View Demo