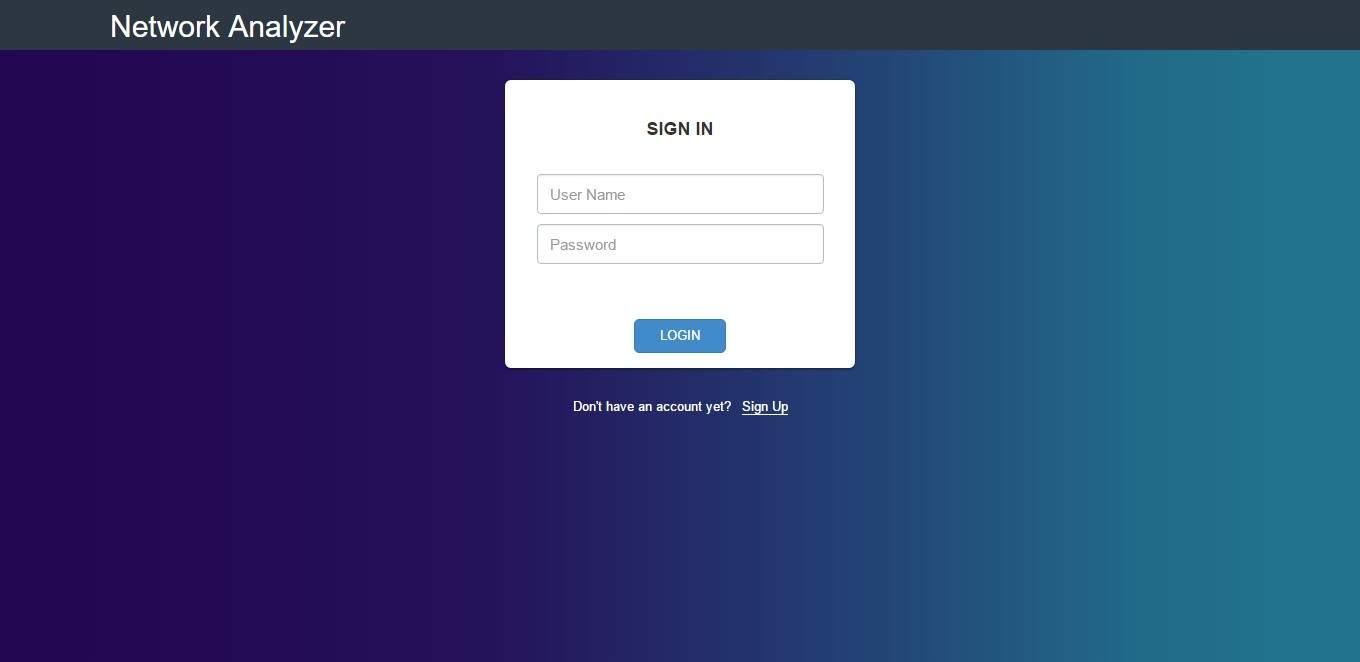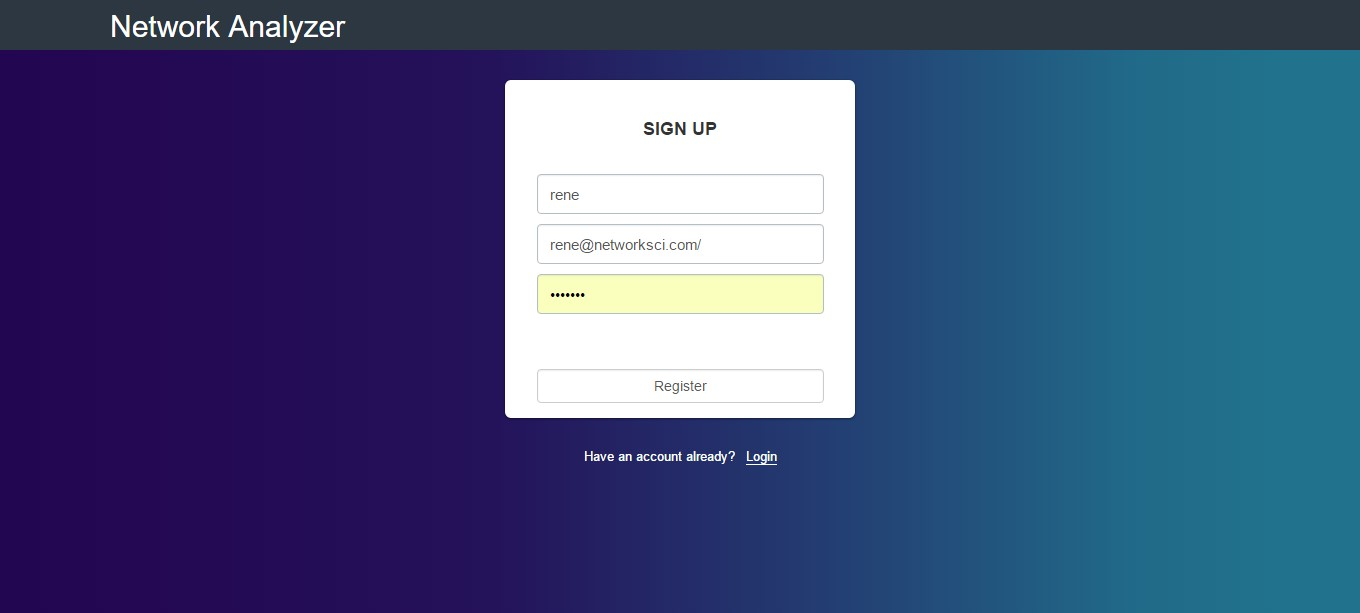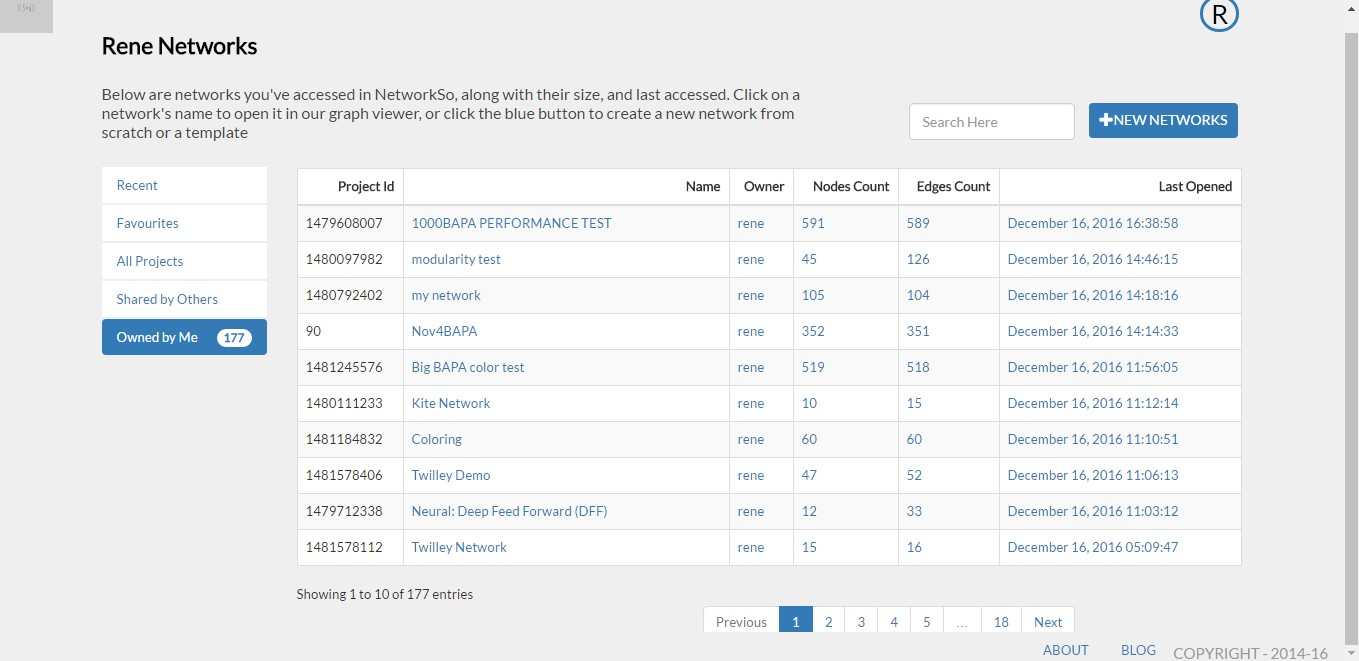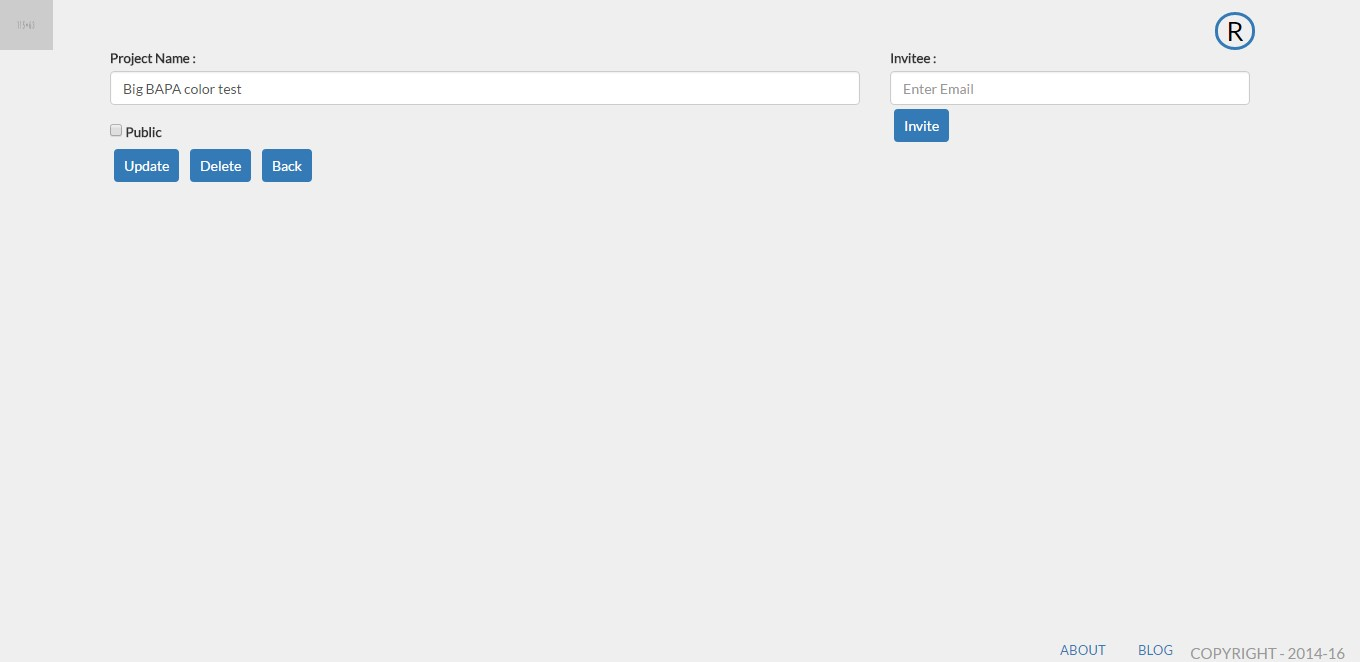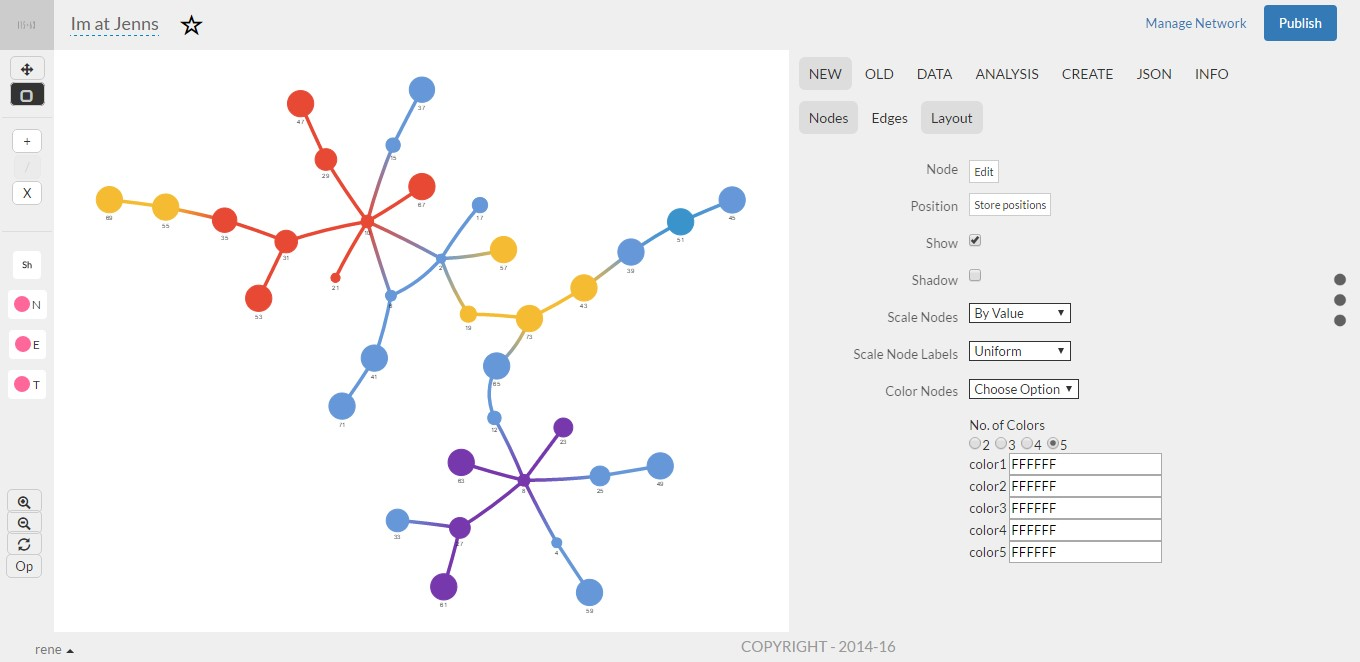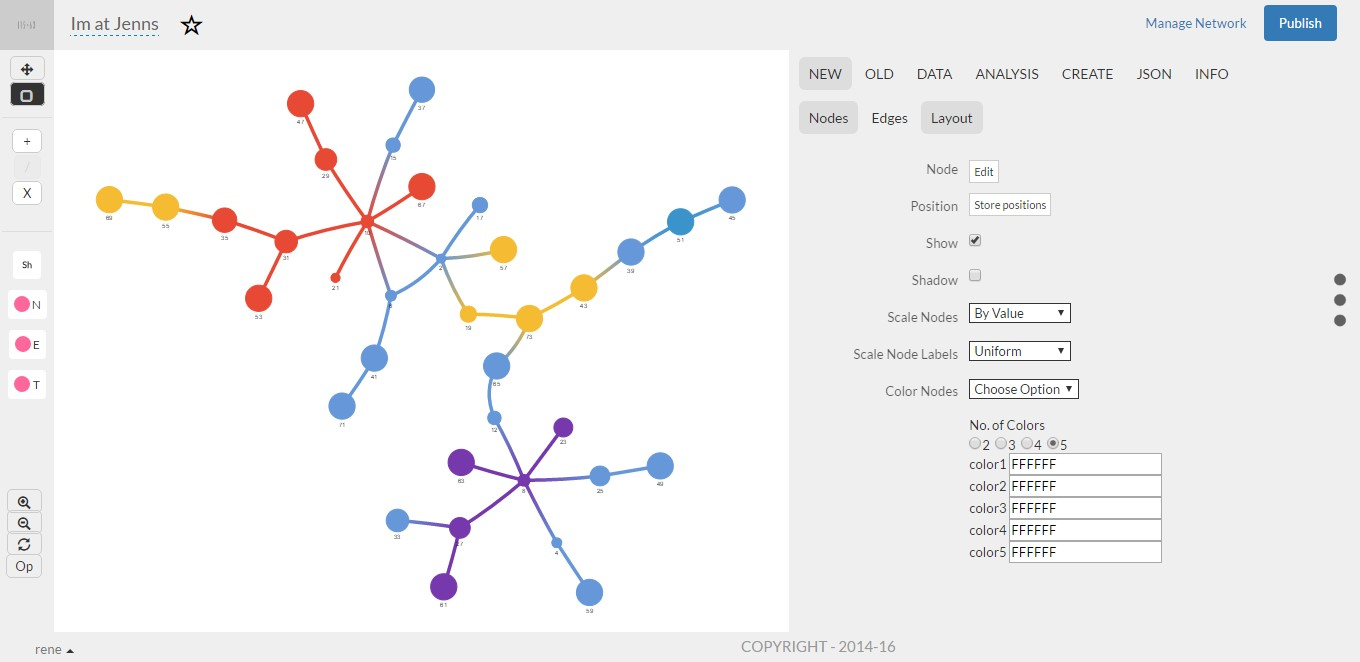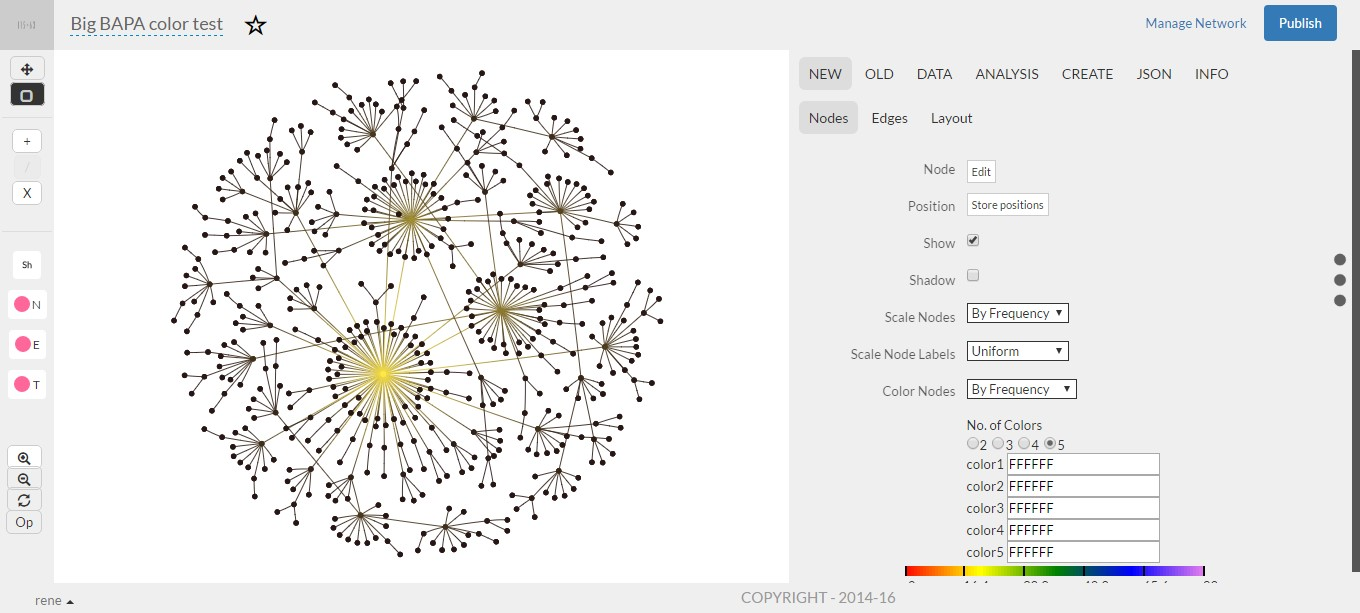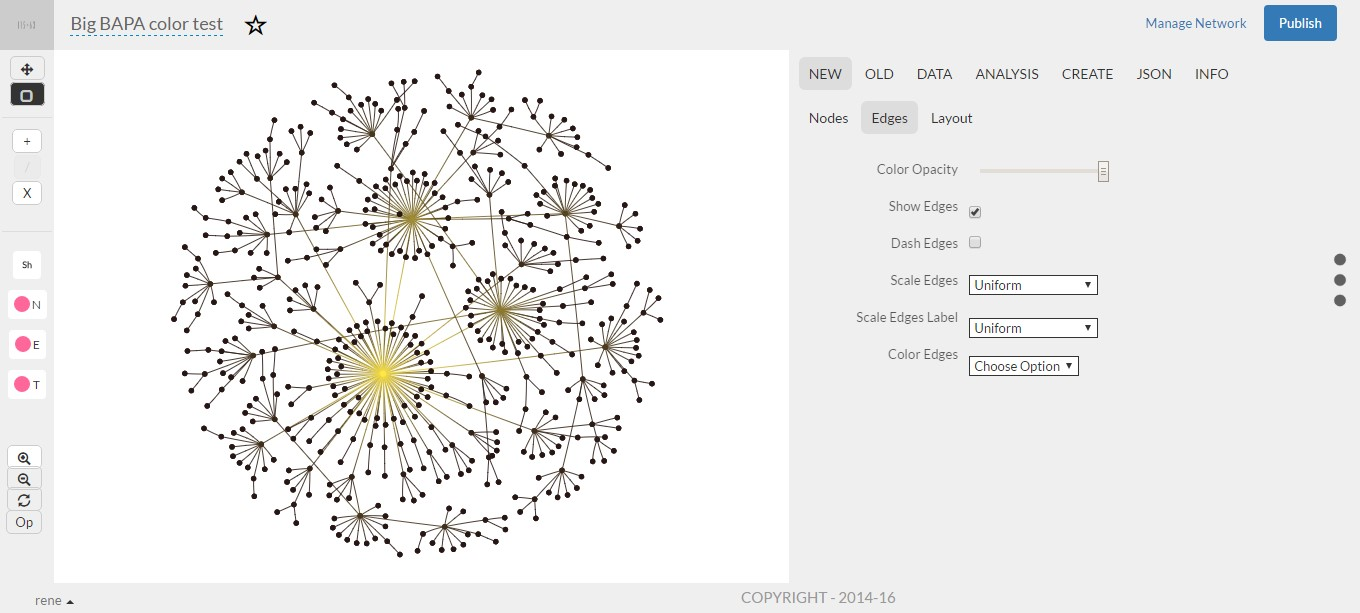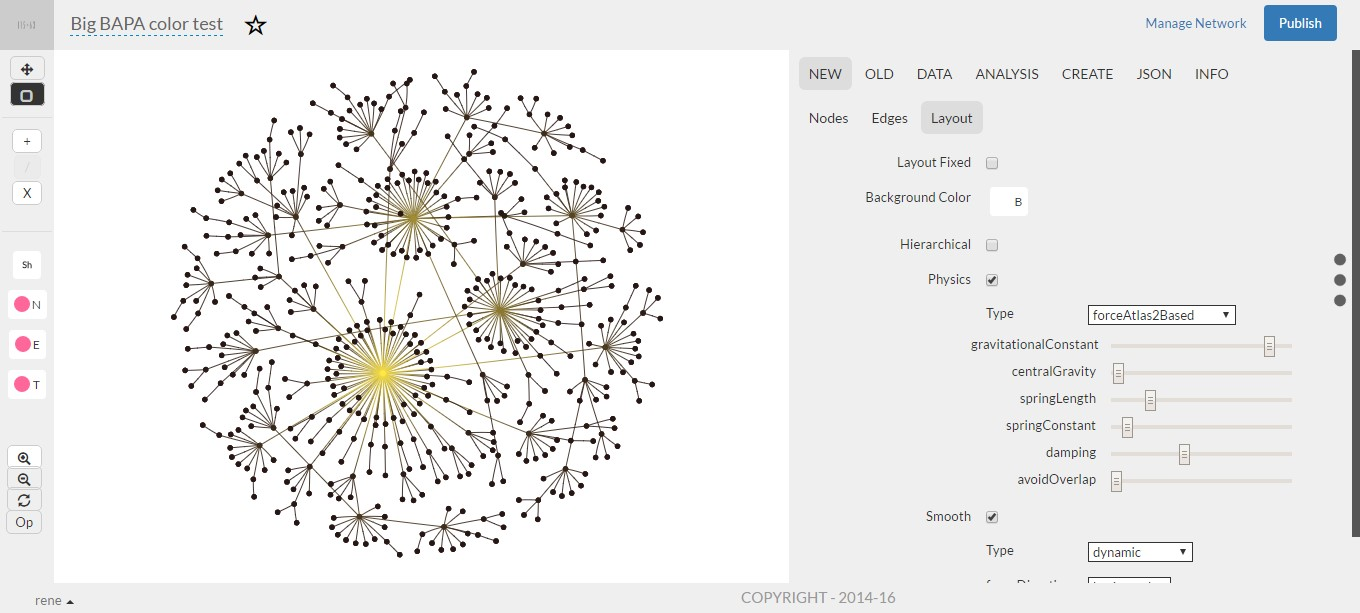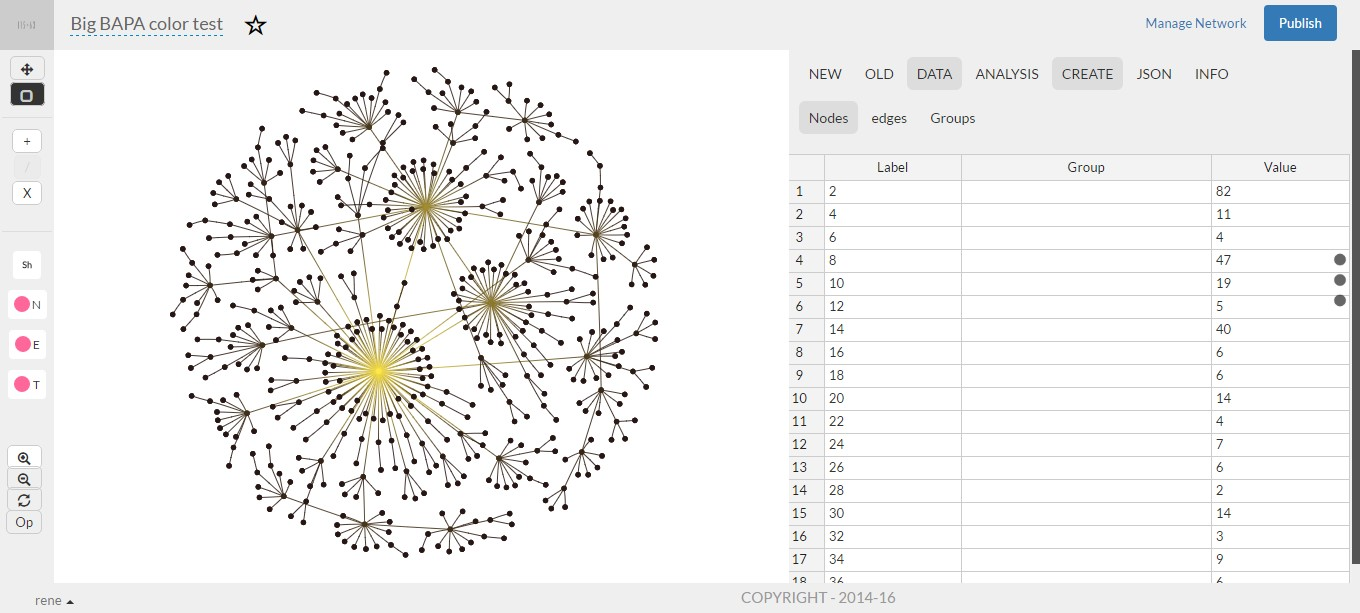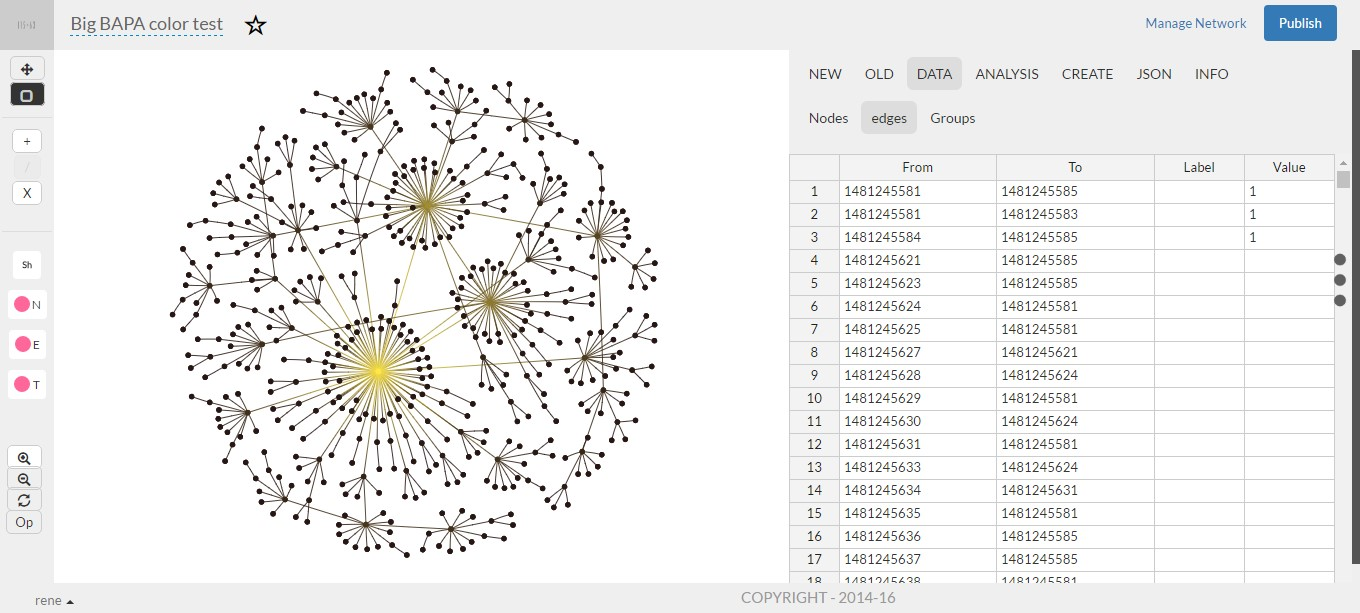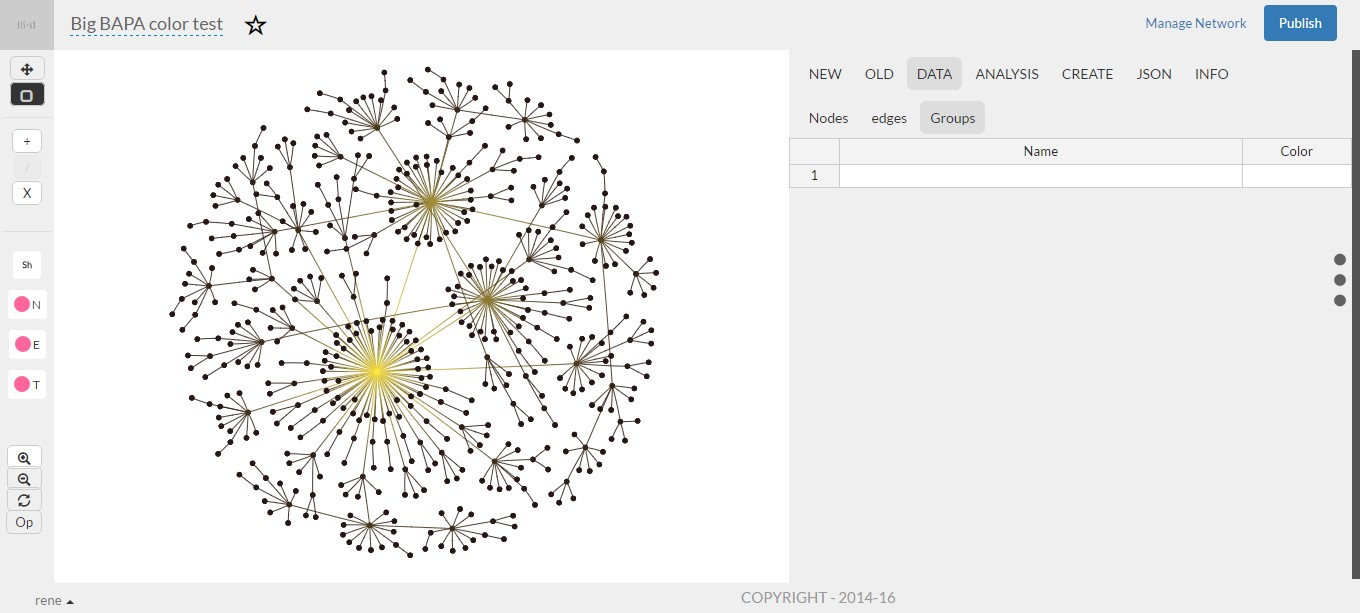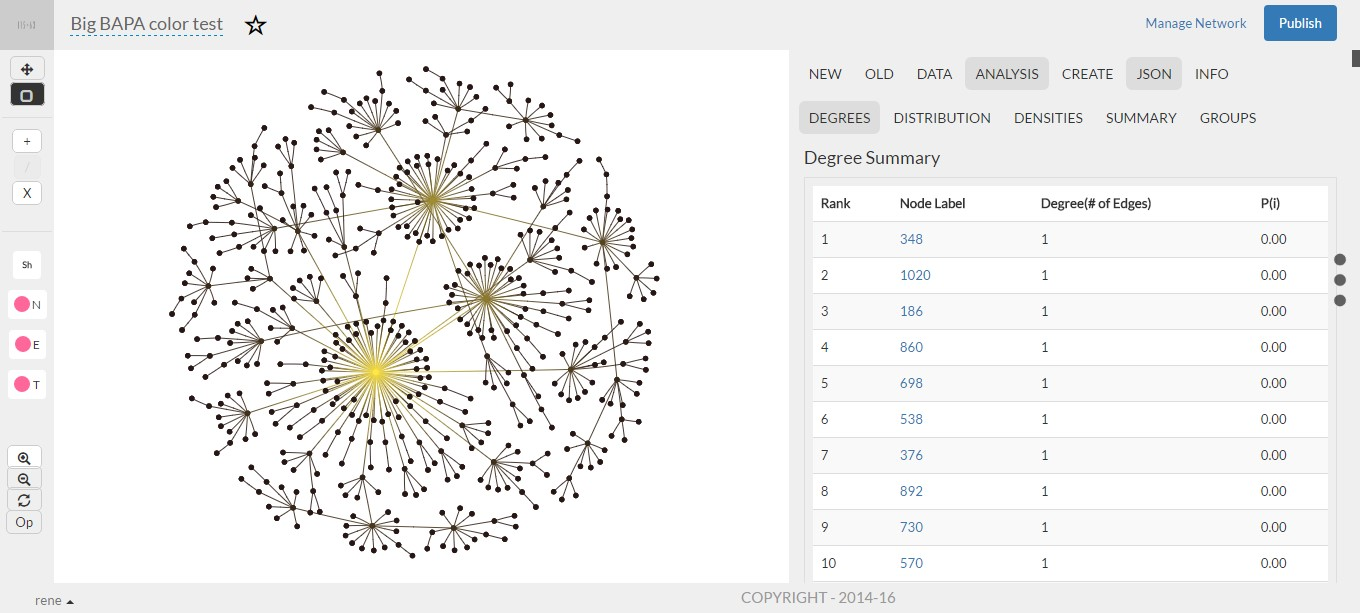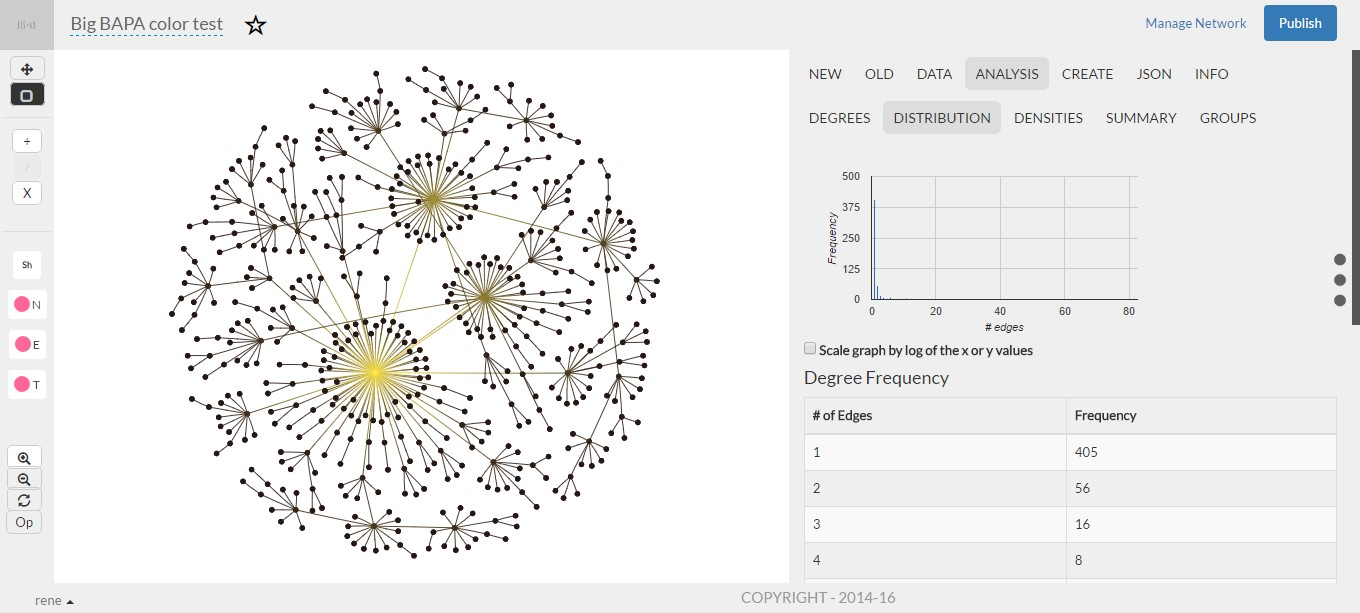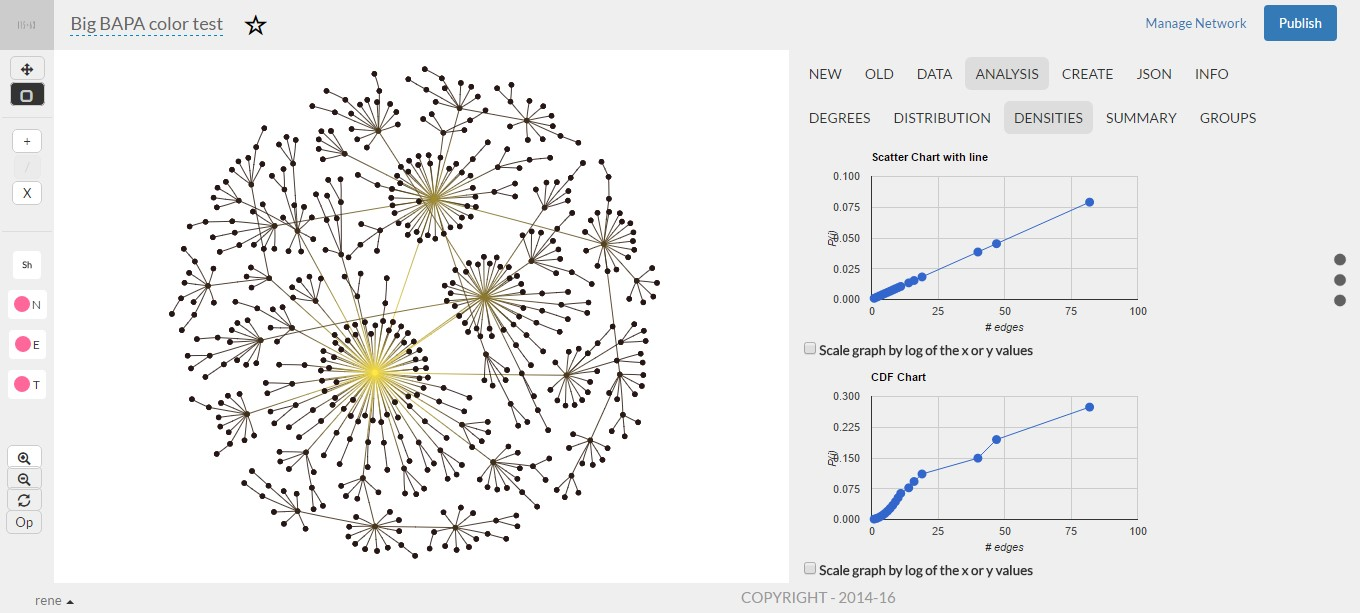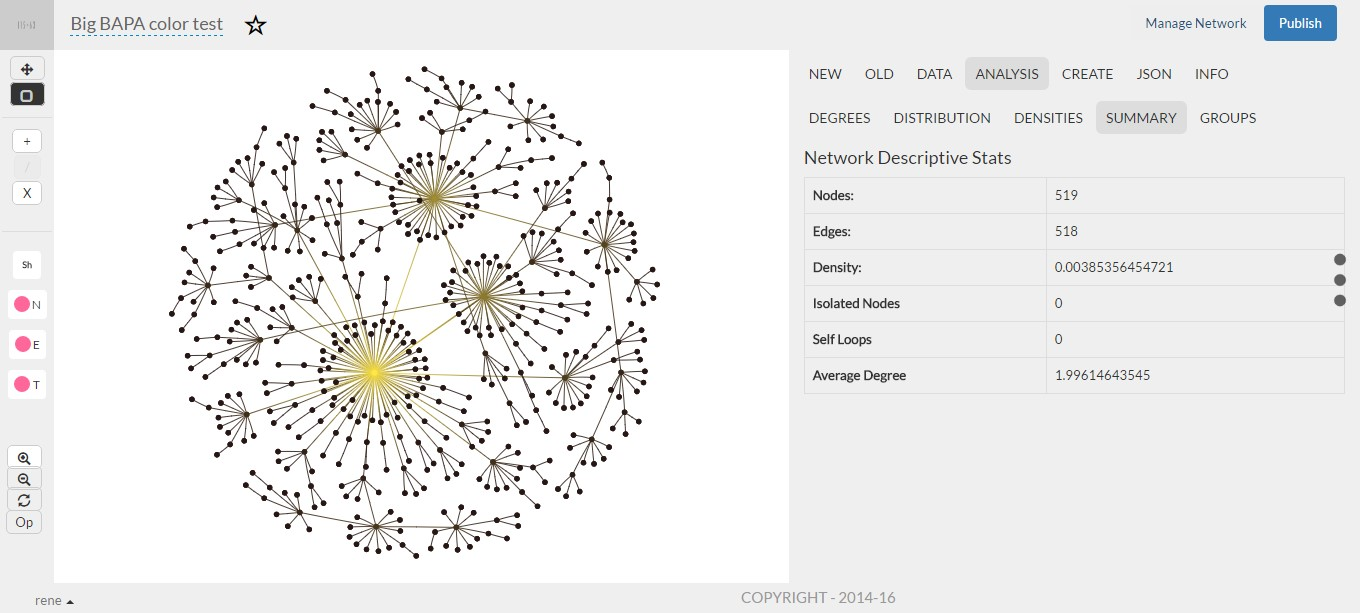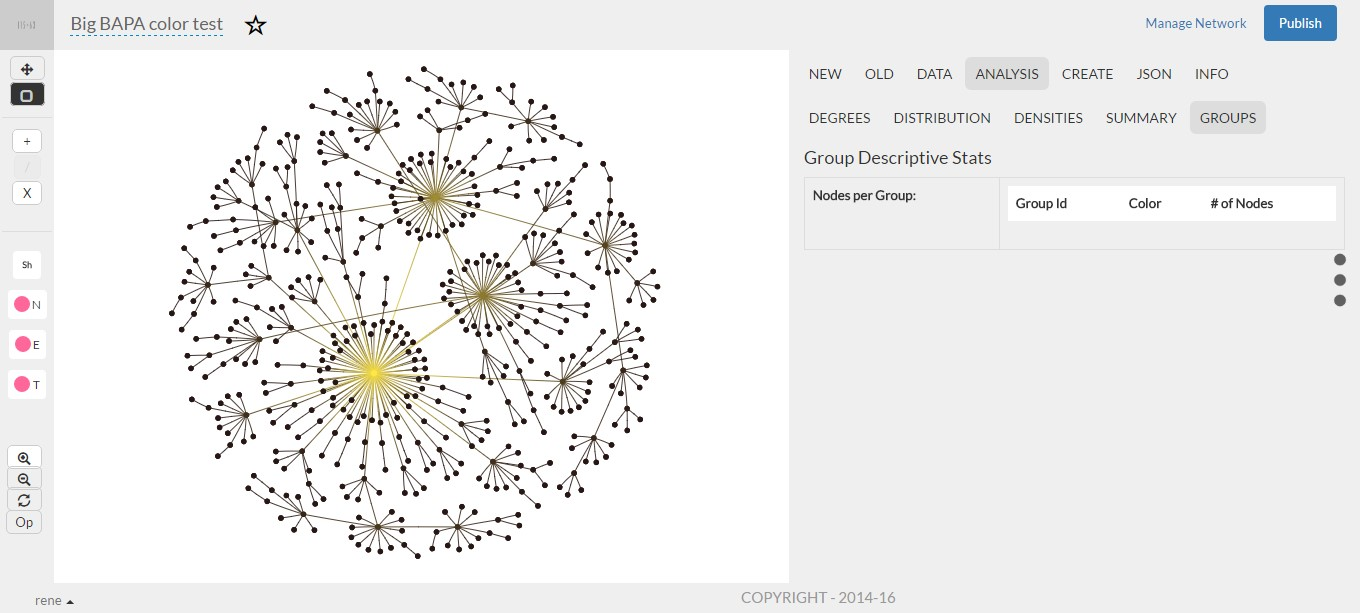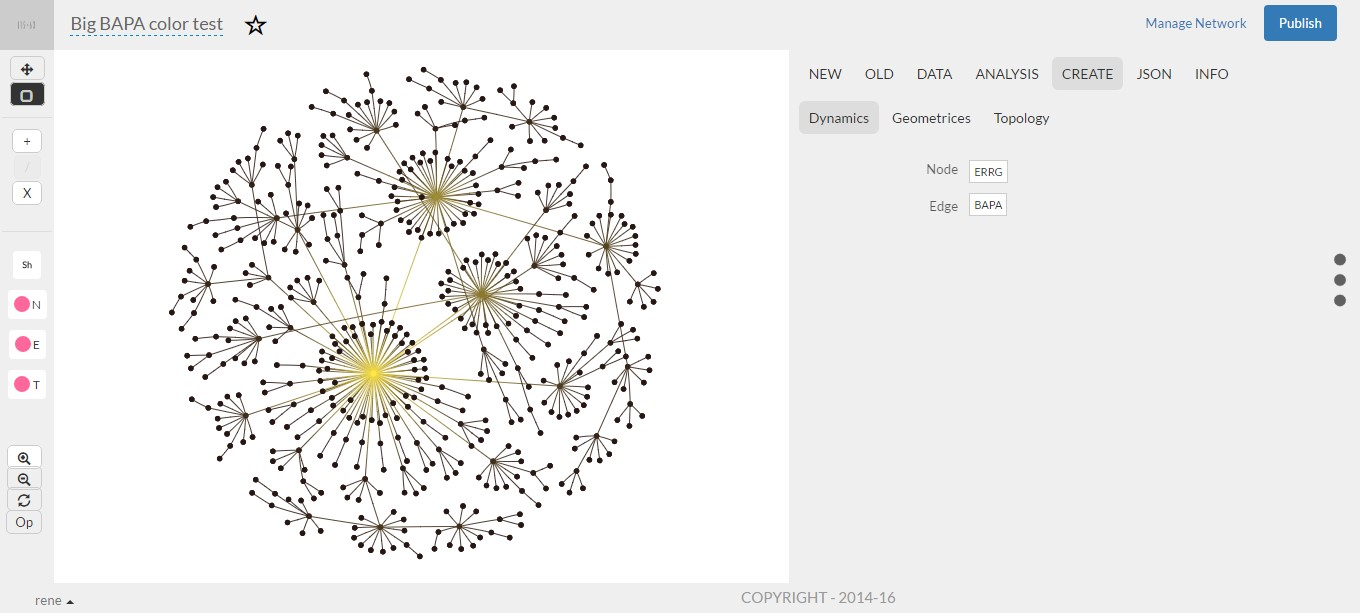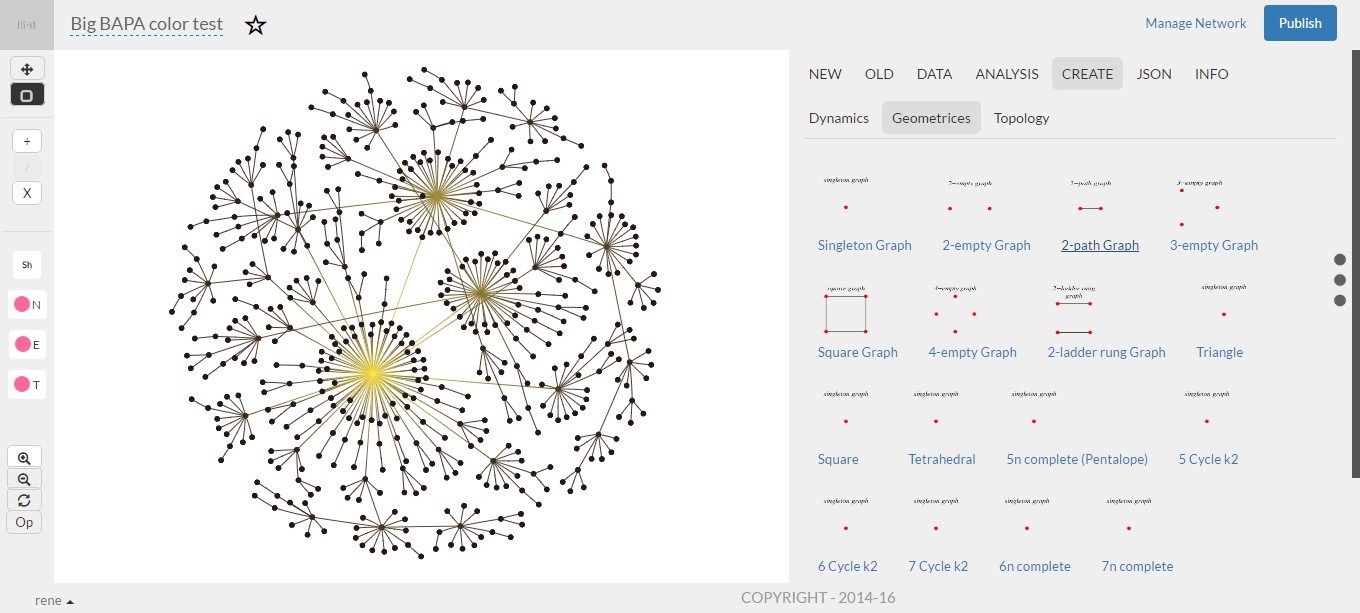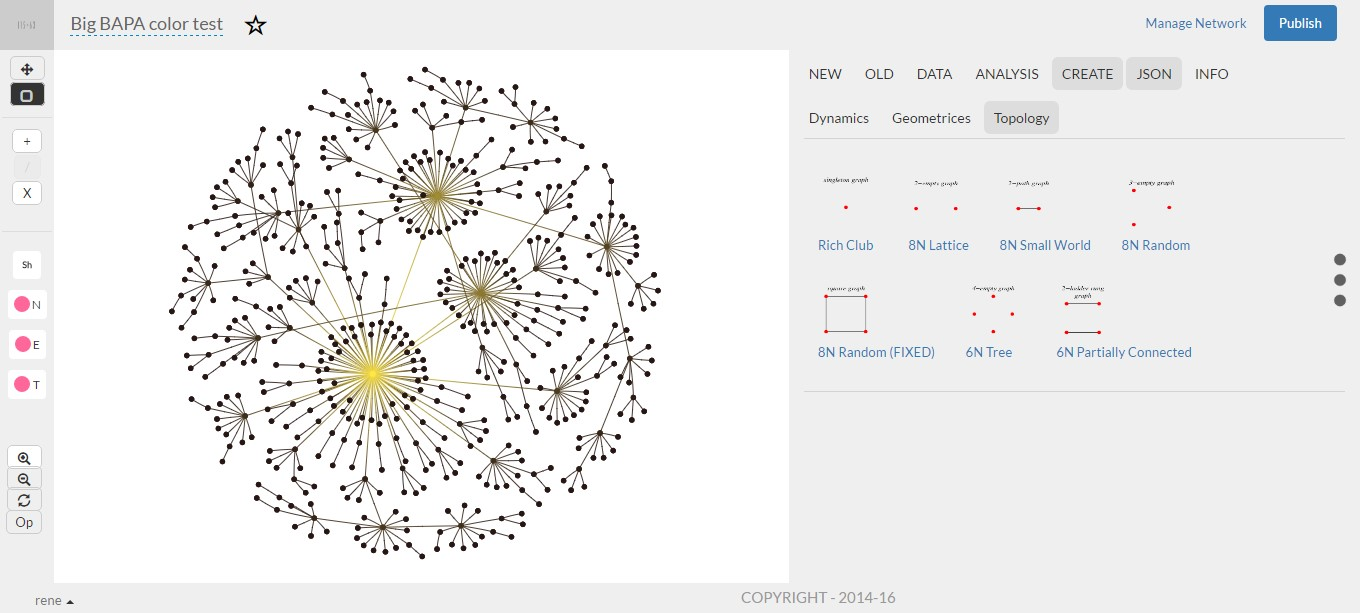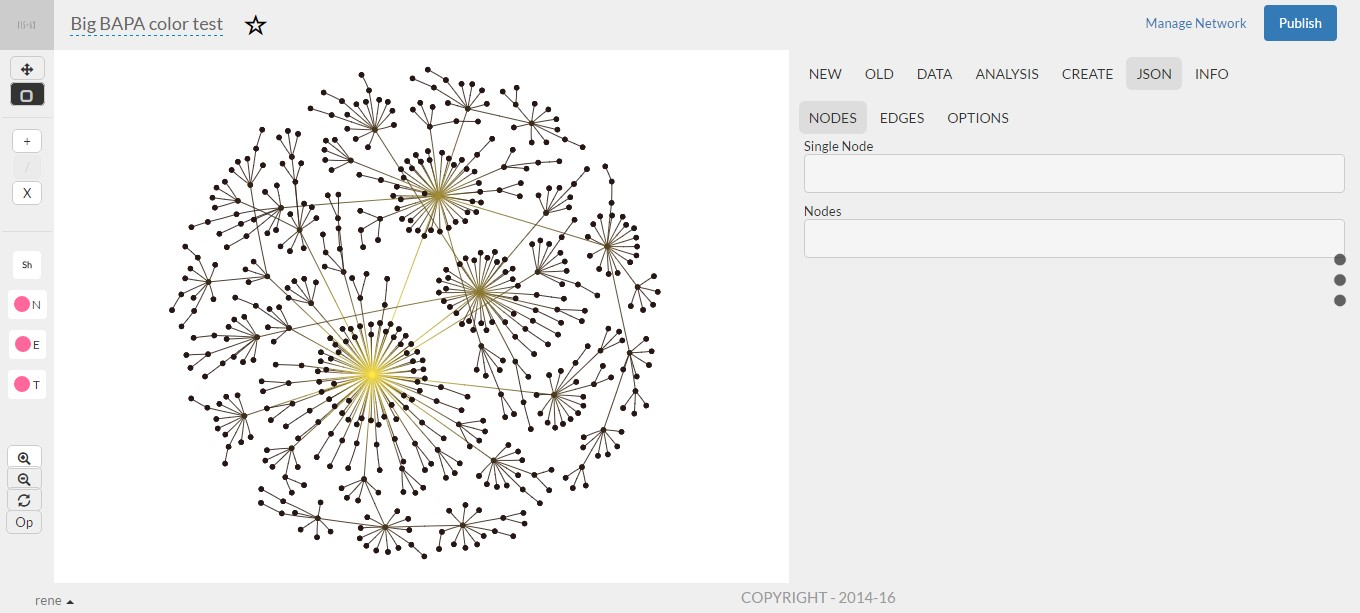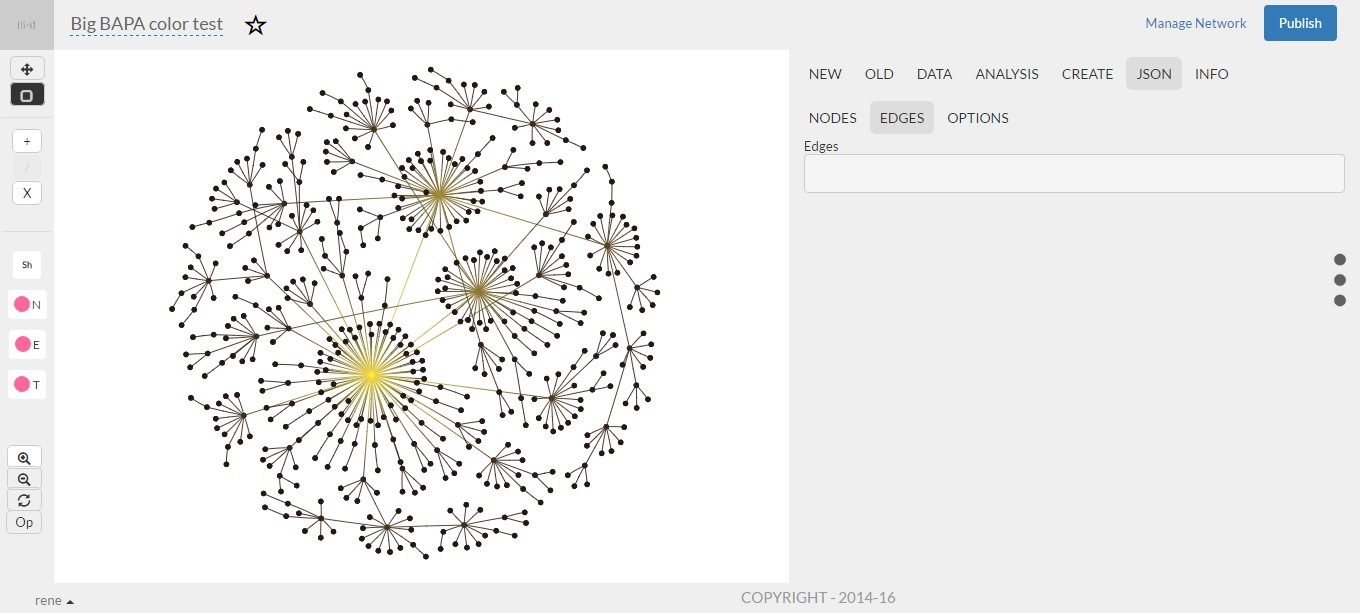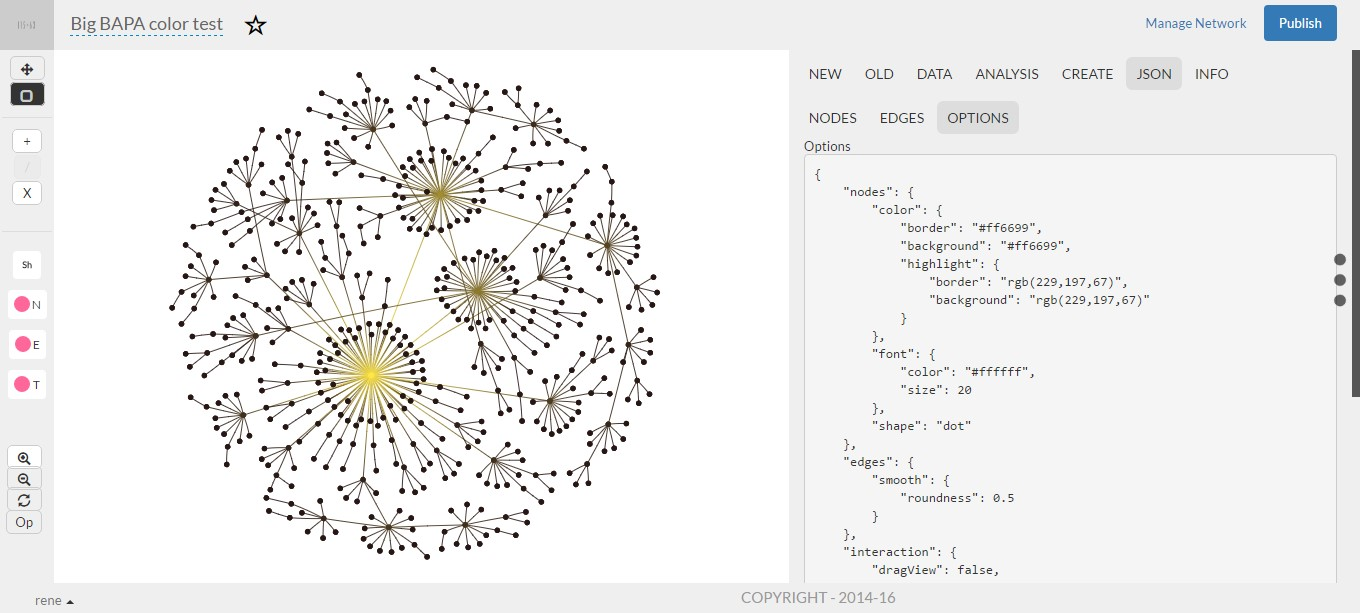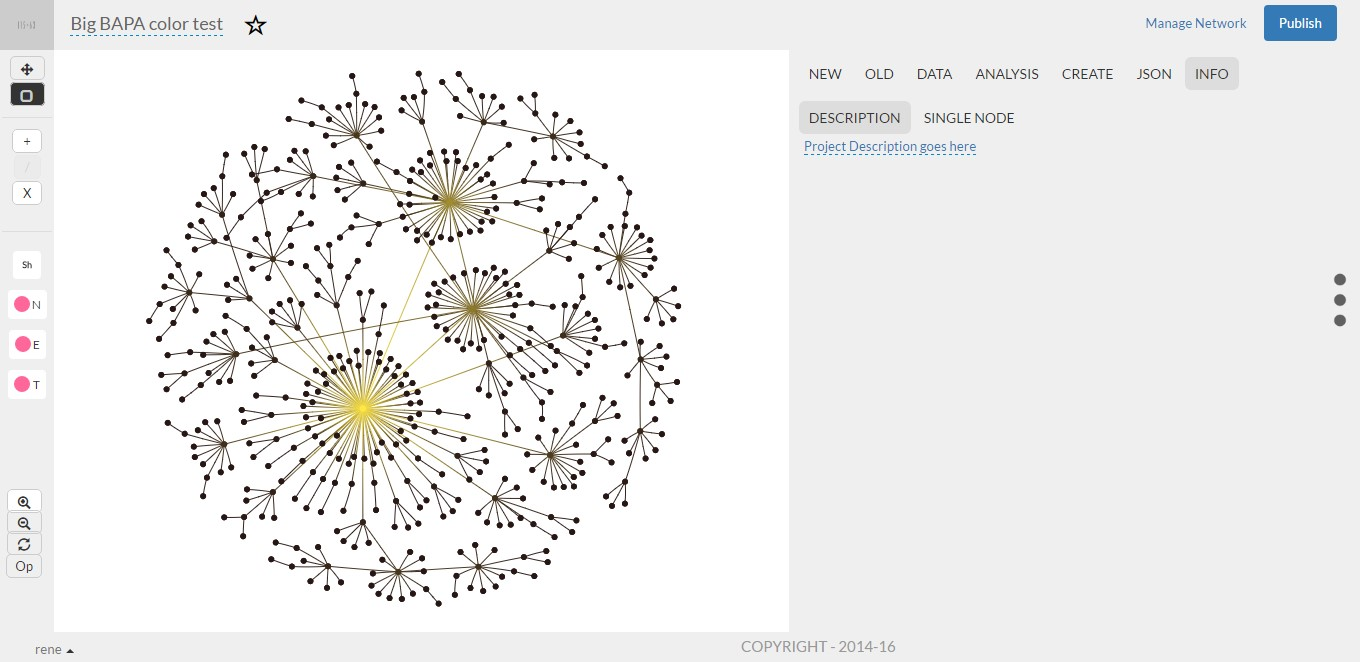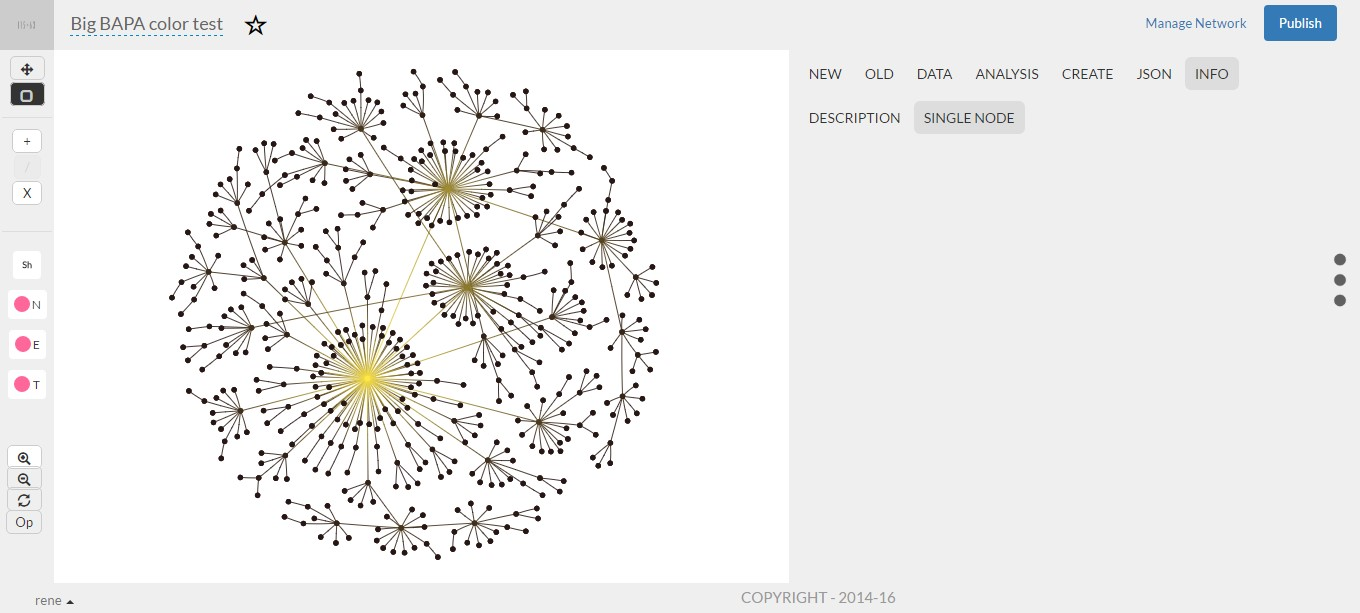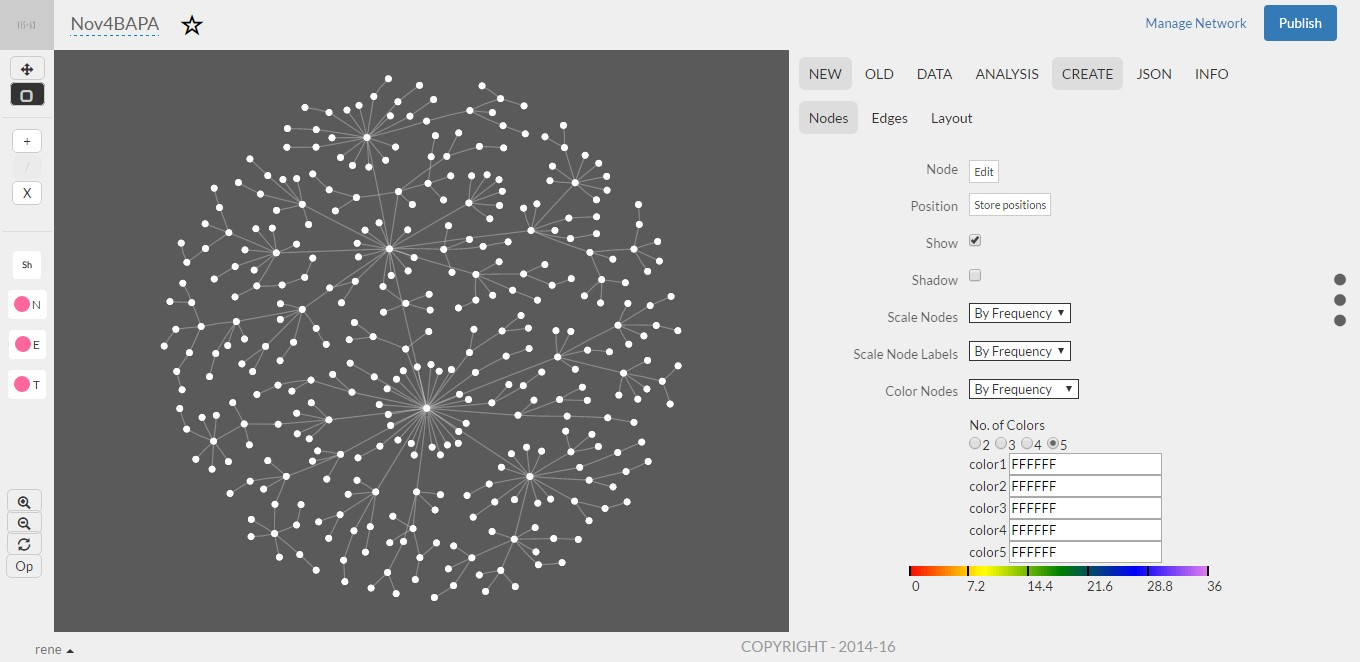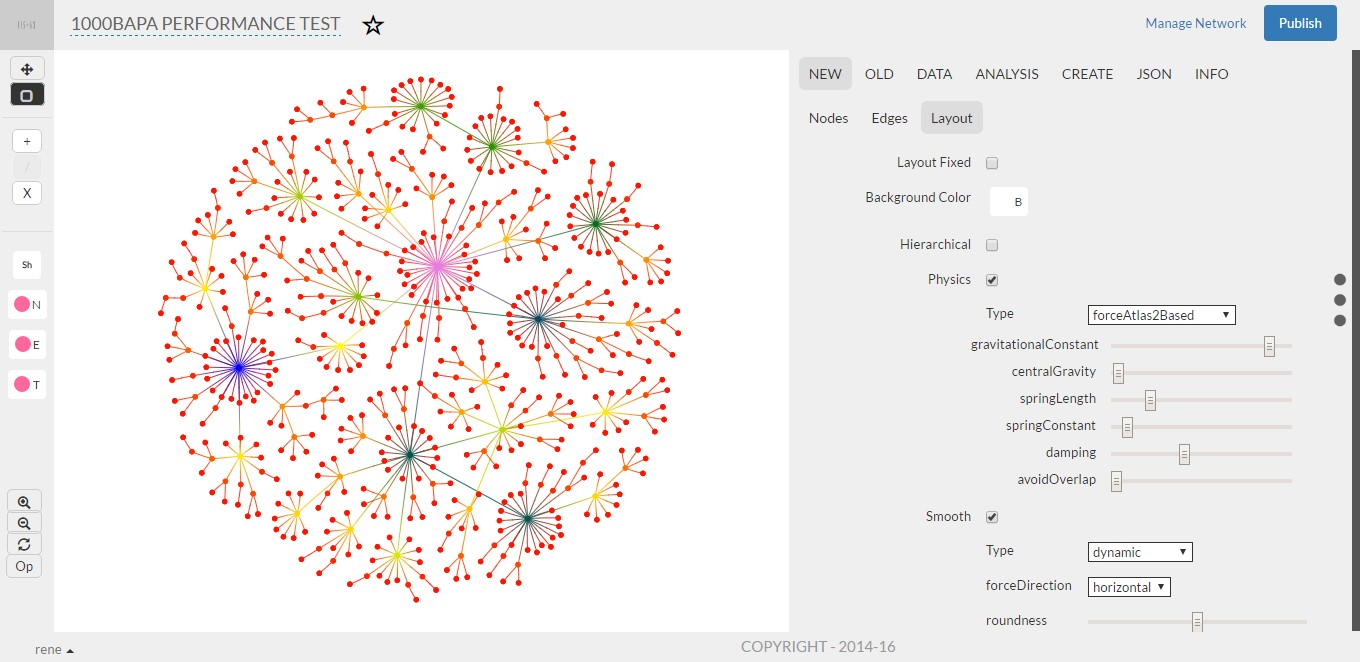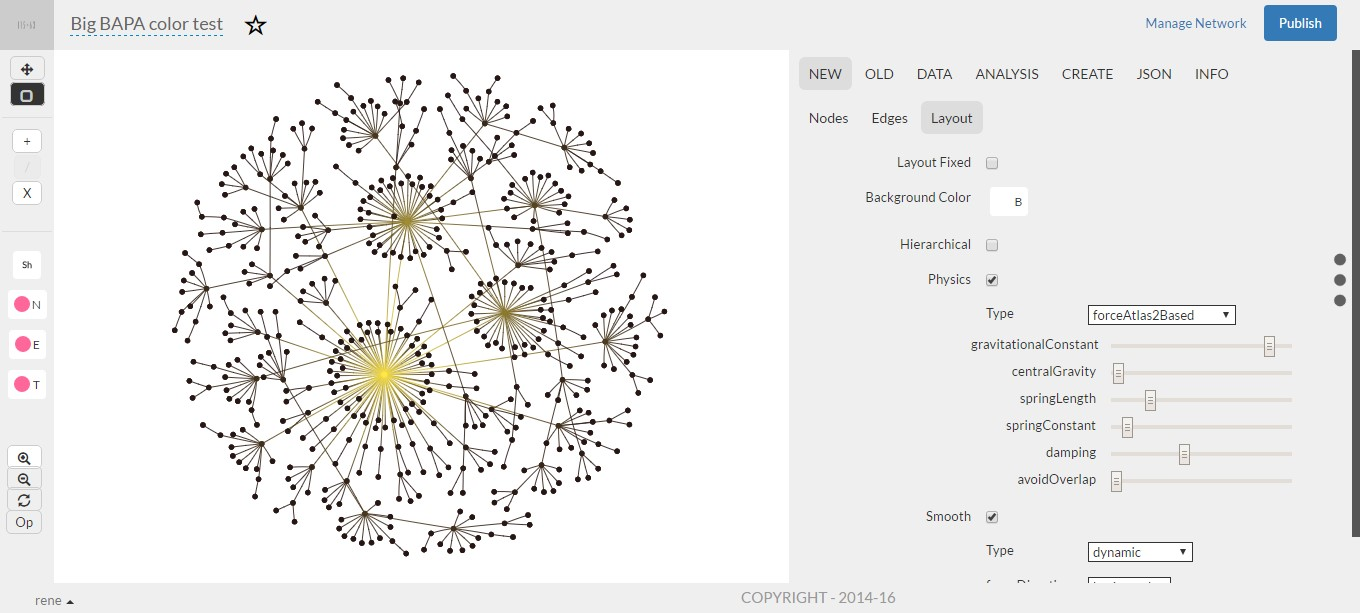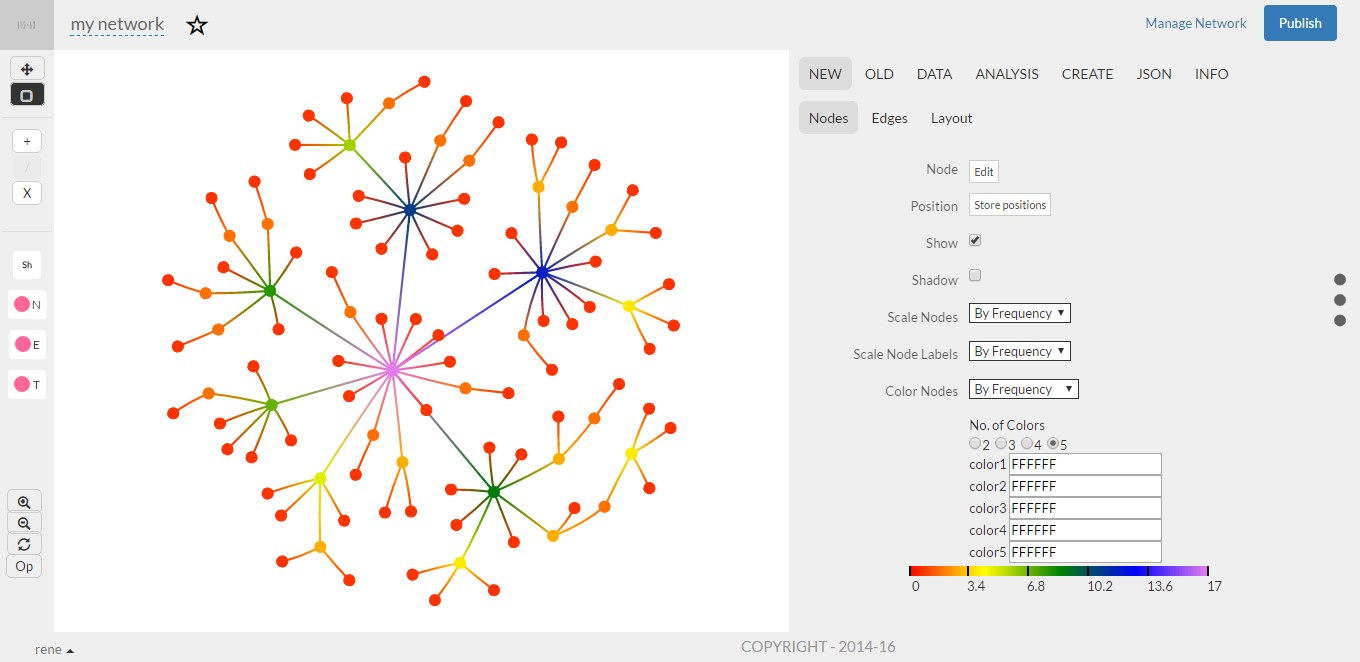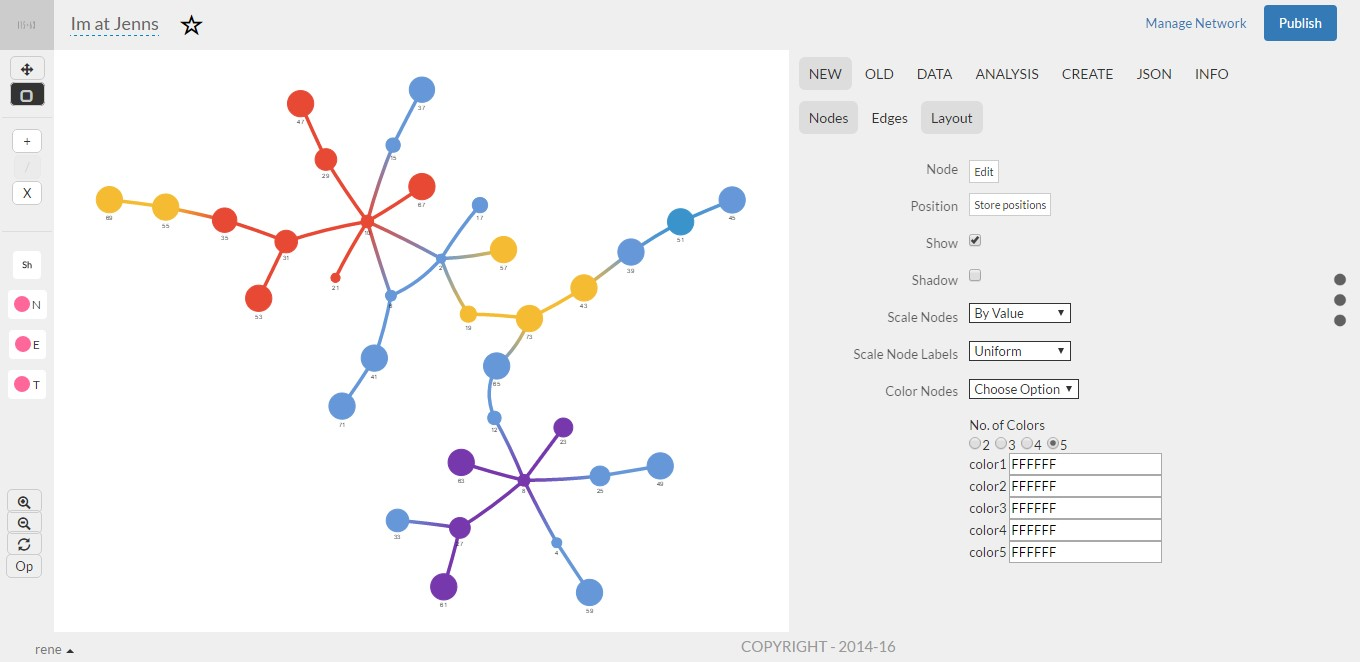1.1 Login Page
Use your existing account crediential to logged in or create an account
1.2 Sign Up
Sign Up if you are a new user.
Login
-
Log In : Enter your User Name and Password then press Enter or click LOGIN
button to logged in.
-
Sign Up : If you don’t have any user name and password then click Sign Up for
register.
1.3 Home Page
Network analyzer dashboard
Sign Up
-
Sign Up : Enter a user name, valid email and password then press Enter or
click Register to register.
-
Log In : If you already have an account on Network Analyzer then click Login to
log into system.
Networrk Analyzer Project Page
-
Recent: Get Recently opened, created, or Edited project by clicking
Recent link.
- Favorites: Get your bookmarked project by clicking Favorites link.
- All Projects: Get all of your project at a glance by clicking All Projects
link.
- Shared by others: Get shared project (shared by other user) by clicking
Shared by others link.
- Owned by me: Get all project that owned by you by clicking Owned by
me link.
- Page Navigation: (10 project per page). Clicking Next and Previous, you
can navigate your project easily.
- Search Field: Enter your search keyword (Project Name) to search your
desired project.
- New Networks: Create a new project / New Network by clicking here a
project page will opened soon.
- Avatar: If want to get Sign Out click on the avatar a get logged out easily.
1.4 Manage Account
Manger your network
1.4 Manage Account
Manger your network
-
Network Management UI
-
Delete : Click Delete to Delete selected project.
- Update : Click Update to Update project name.
- Back : Click Back to go to previous page.
- Invite : Shared your project with other user for help or show them your project>
by inviting them using their email.
Get your desired created project by category of (Recent, Favorites, All
Projects, Shared by others, Owned by me)
2. Common Terminology
2.1 Common Terminology
Tools uses and description
Common tools
- Home Icon : Click top-left icon to Navigate project/home page.
- Title : Click on tile to change the network name.title.
- Favourites: Click Bookmark/Favourite (STAR) icon to save your network into
Favourites category
- Publish : Click to save all changes.
- Manage Network : Navigate to project managment page.
- Drag View : Select "Drag View" tools to move your network in layout as you
wish for best fit.
- Drag Selection : Select "Drag View" tools to select network nodes or edges by
dragging a specific area. Also you can select targeted nodes or edges by
CTL+Left Mouse Key
- Add Node : Select "Add Node" tools to Add a single node only.
- Add Edge : Select two or more nodes and then click Add Edges tools to add
edges.
- Delete Nodes : Mark and area or specefic nodes or edges and then click
Delees Nodes to delete nodes or edges.
- SH(--?) : Click SH tools and choose any shape to positioned nodes label
- Nodes Color : First Mark single or multiple nodes and choose any color to
change nodes color.
- Edges Color : First Mark single or multiple edges and choose any color to
change edges color
- Label Color : First Mark a label and choose any color to change label color
- Zoom In : Zoom in the layout.
- Zoom Out : Zoom Out the layout
- Reset : Reset the view to default size
- Low Opacity Node : ---------?
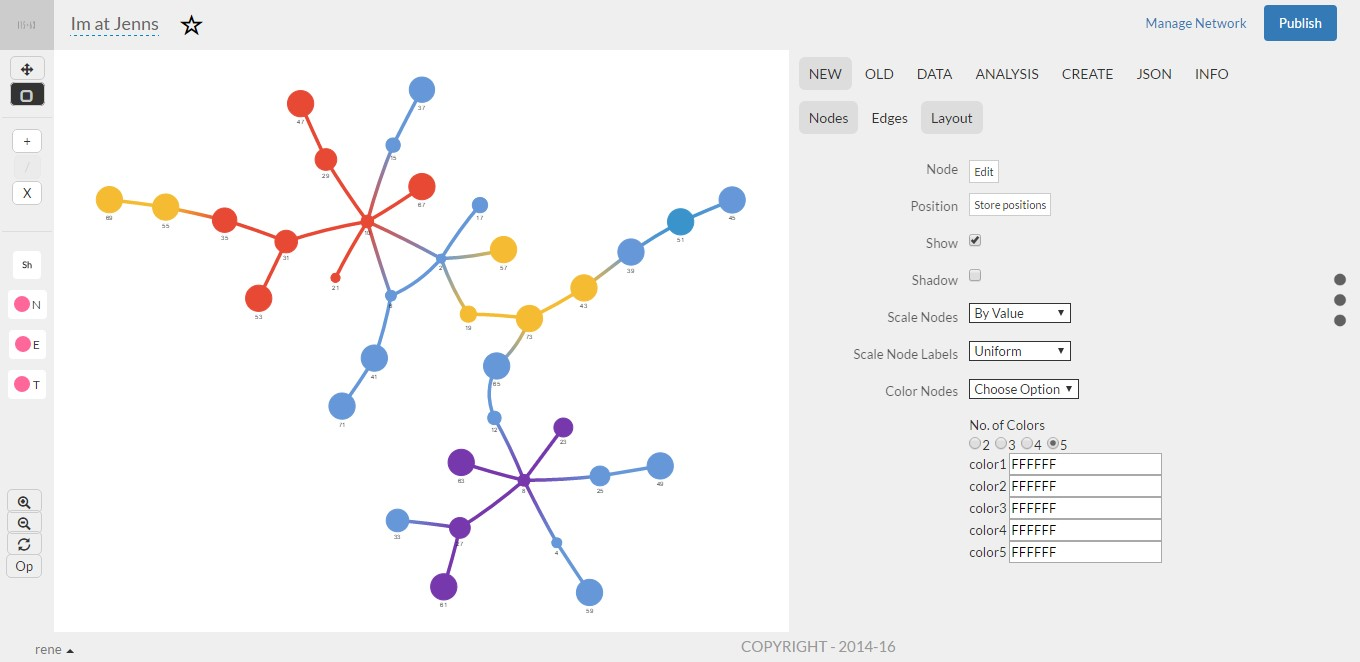
2.2 Create a Network
How to create a network
Create A network
-
How to : ---?
3. New
3.1 Nodes
Navigation: New > Nodes
New > Nodes
- Node : Select any node and click Node to change the node label.
- Position : ---?
- Show : Click Checkbox to show hide all nodes at time.
- Shadow : Click Checkbox to set shadow to all nodes.
- Scale Nodes : ---?
- Scale Node Labels : ---?
- Color Nodes : ---?
- No. of Colors : Change the number of colors to the network.
3.2 Edges
Navigation: New > Edges
New > Edges
- Color Opacity : Drag bar to change edges color opacity.
- Show Edges : Click Checkbox to show hide all edges at time.
- Dash Edges : Set the edges line solid to dashed.
- Scale Edges : ---?
- Scale Edges Label : --?
- Color Edges : --?
3.3 Layout
Navigation: New > Layout
New >Layout
- Background Image : Choose a image to change the layout background.
- Background Color : Click the icon and choose a color to change background
color.
- Hierarchical : Change the layout in Hierarchical view.
- Physics
- Type : Change the type of physics to forceAtlas2Based, barnesHut,
repulsion, hierarchicalRepulsion
- gravitationalConstant : Drag the bar to change nodes Gravitational
Constant.
- centralGravity : Drag the bar to change nodes Central Gravity.
- springLength : Drag the bar to change nodes Spring Length.
- springConstant : Drag the bar to change nodes Spring Constant.
- damping : Drag the bar to change nodes Damping.
- avoidOverlap : Drag the bar to Avoid Overlap.
- Smooth
-
Type :
- forceDirection : Drag the bar to change nodes Gravitational Constant.
- roundness : Drag the bar to change nodes Central Gravity.
4 Data
4.1 Nodes
Navigation: Data > Nodes
Data > Nodes
- Table : User can change nodes label name, Value (thickness of nodes) and add
node to a Predefined Group.
4.2 Edges
Navigation: Data > Edges
Data > Edges
-
Table : User can change edges connection property, assign label name also
can set edges Value (thickness of edges).
4.3 Group
Navigation: Data > Groups
Data >Groups
- Table : User can change groups name and color.
Analysis
5.1 Degrees
Navigation: Analysis > Degrees
5.2 Distribution
Navigation: Analysis > Distribution
Analysis > Degrees
- Table : Preview of degrees summary in a tabular view but can’t change anything.
5.3 Densities
Navigation: Analysis > Densities
Analysis > Distribution
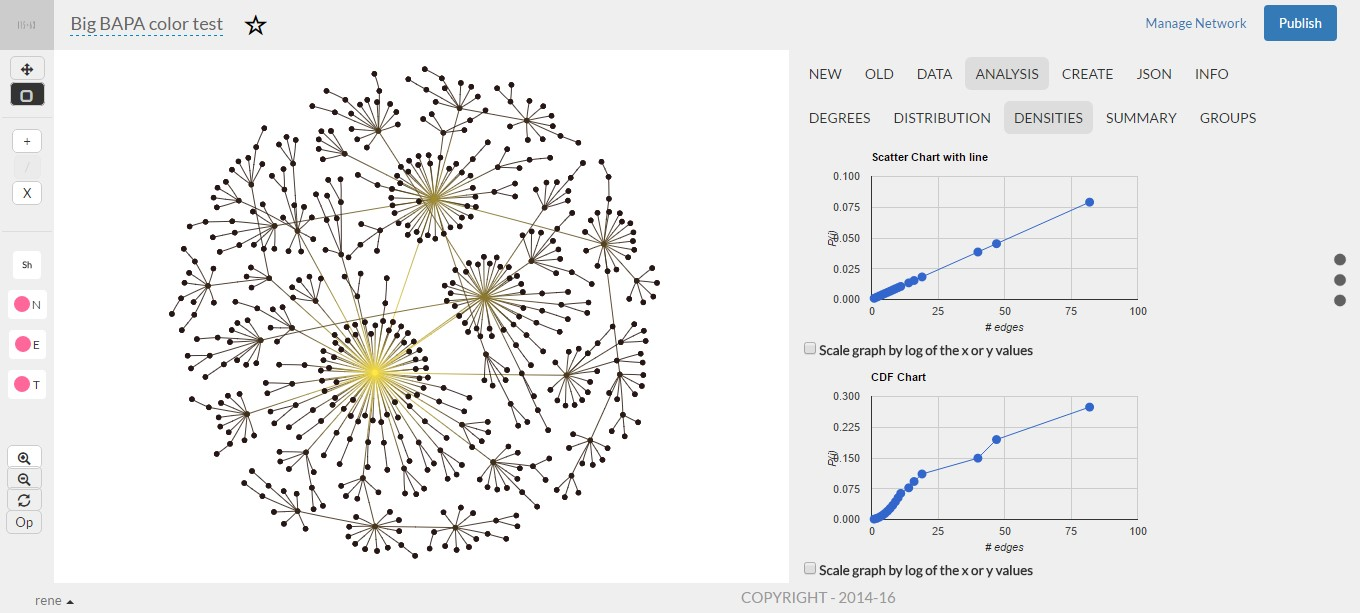
Table : Preview of nodes distribution in a graphical and tabular view.
Analysis > Densities
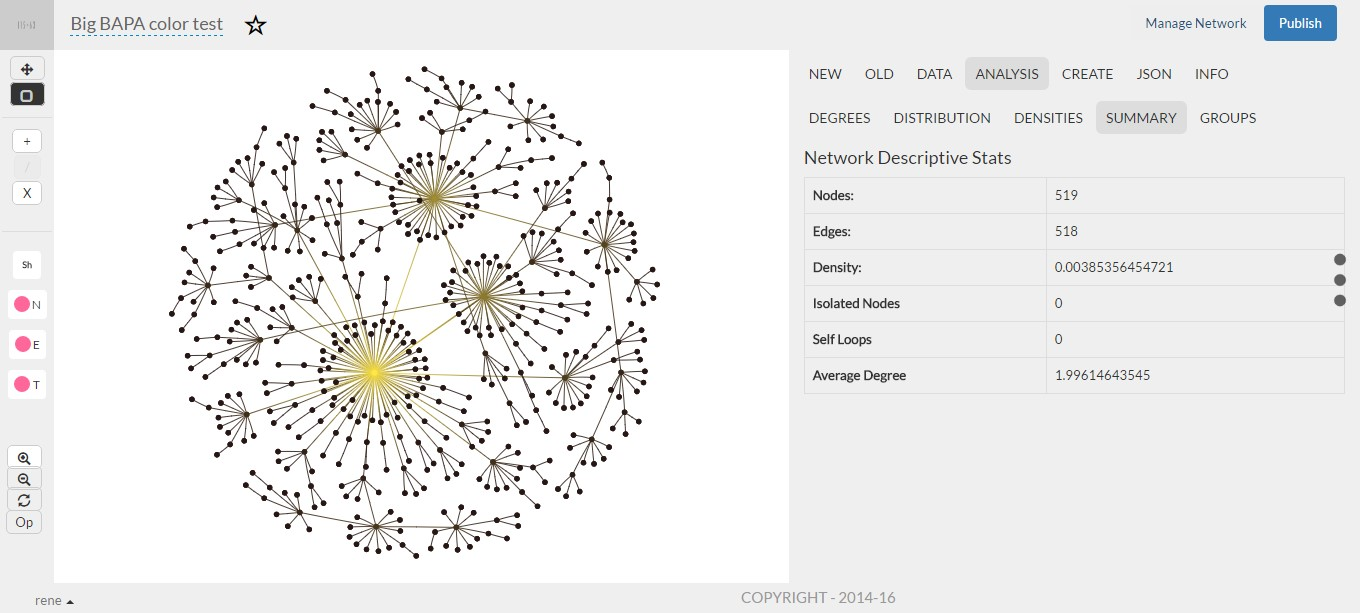
Table : Preview of nodes densities in a XY graph.
5.4 Summary
Navigation: Analysis > Summary
5.5 Groups
Navigation: Analysis > Groups
Analysis > Groups
Analysis > Summary
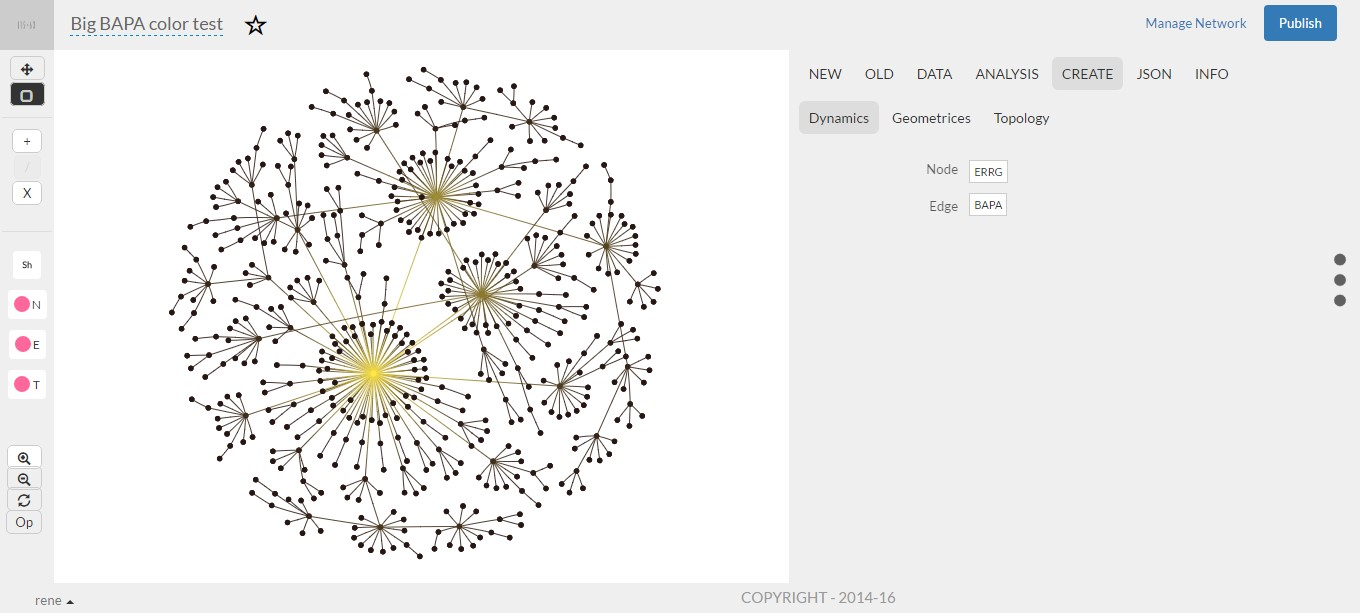
Table : Preview of project/network group report.
6. Create
6.1 Dynamics
Navigation: Create > Dynamics
Create > Dynamics
- Nodes : Create single Nodes, by clicking ERRG icon.
- Edges : Create Edges by clicking BAPA icon.
- Table : Preview of nodes densities in a XY graph.
6.2 Geometrices
Navigation: Create > Geometrics
Create > Geometrics
- Singleton Graph : Creates a built in Singleton Graph network
- 2-empty Graph : Creates a built in 2-empty Graph network
- 2-path Graph : Creates a built in 2-path Graph network
- 3-empty Graph : Creates a built in 3-empty Graph network
- Square Graph : Creates a built in Square Graph network
- 4-empty Graph : Creates a built in 4-empty Graph network
- 2-ladder rung Graph : Creates a built in 2-ladder rung Graph network
- Triangle : Creates a built in Triangle network
- Square : Creates a built in Square network
- Tetrahedral : Creates a built in Tetrahedral network
- 5n complete (Pentalope) : Creates a built in 5n complete (Pentalope) network
- 5 Cycle k2 : Creates a built in 5 Cycle k2 network
- 6 Cycle k2 : Creates a built in 6 Cycle k2 network
- 7 Cycle k2 : Creates a built in 7 Cycle k2 network
- 6n complete : Creates a built in 6n complete network
- 7n complete : Creates a built in 7n complete network
- 6n complete bipartite : Creates a built in 6n complete bipartite network
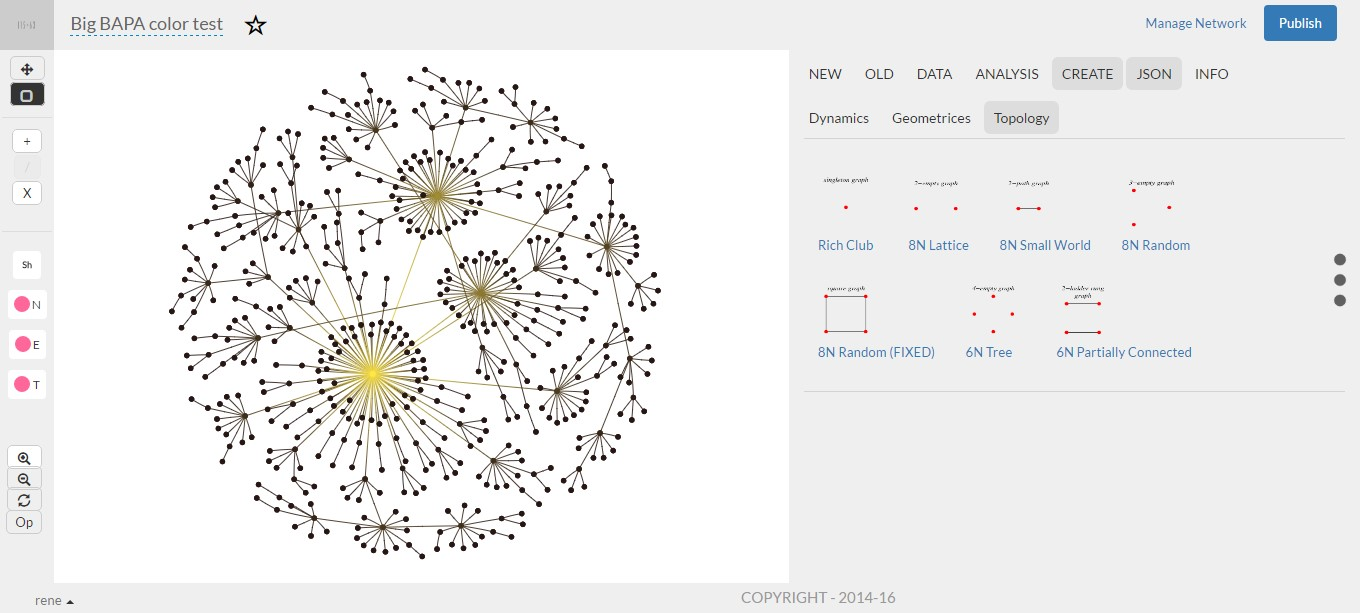
6.3 Topology
Navigation: Create > Dynamics
Navigation: Create > Dynamics
- Rich Club : Creates a built in Rich Club network
- 8N Lattice : Creates a built in 8N Lattice network
- 8N Small World : Creates a built in 8N Small World network
- 8N Random : Creates a built in 8N Random network
- 8N Random (FIXED) : Creates a built in 8N Random (FIXED) network
- 6N Tree : Creates a built in 6N Tree network
- 6N Partially Connected : Creates a built in 6N Partially Connected network
7. JSON
7.1 Nodes
Navigation: Json > Nodes
Json > Nodes
- Nodes : Preview of nodes JSON data
7.2 Edges
Navigation: Json > Edges
Json > Edges
- Nodes : Preview of edges JSON data
7.3 Options
Navigation: Json > Options
Json > Options
-
Options : Preview of options (Nodes & Edges Property) JSON data
8. Info
8.1 Description
Navigation: Info > Description
Info > Descriptions
- Descriptions : Change/add project description.
Navigation: Info > Description
8.2 Single Node
Navigation: Info > Description
- Single Node : Preview of a selected single node details
9. Network Sample
9.1 Sample